シリーズ商品の作成 表面、Windows オペレーティング システムの開発者は、この OS を実行するコンピューターがどのように表示され、機能するかについての独自のビジョンを体現しています。 サードパーティのソリューションとは異なり、最高のソリューションであっても、ここではアイアンがソフトに適合するだけでなく、アンサンブル全体の完璧なパフォーマンスを実現するために、ソフトがアイアンに適所で適合されます。 これは MacBook で、Windows のみです。 まあ、少なくとも、私はそれを信じたいです。
冗談ですが、ハードウェア製品の評判 Microsoft 良いこのブランドの Xbox ゲーム コンソール、Kinect コントローラー、マウスは 12 年近く前から知られており、非常に信頼性が高いという評判があります。そして、これはすべて我が国では正式に販売されていないという事実にもかかわらずです。このようにして、狭い範囲ではあるものの、Surface は我が国で広く知られています。あなたが尋ねる 1、番目、番目はテクノロジーの友人であり、コンピューターを選択するときにSurfaceを持っていたか、持っているか、真剣に検討していました。
そう Microsoft はウクライナに Surface 製品を正式に供給していません。私たちの劣等性について叫びたい人も心配する必要はありません。棚の後ろには Surface もありません。そしてトルコでもそうではありません。あるところ、特に見ることができます ここで。このような状況の理由は、コンピューターがどのように販売され、サービスが提供されているかを理解している人には明らかです。 Microsoft 現地市場の開発に資金を投資する価値があるかどうかを検討します。現地オフィスでの雇用、認定の取得、サービス センターの認可 (人材の雇用、トレーニング、設備、スペアパーツ倉庫への資金提供を意味します)、支払いなどです。広告やPRキャンペーンなどのため国のリストからわかるように、問題は言語にありません。たとえば、市場容量や言語普及率の点でウクライナよりも何倍も劣るエストニアやブルガリアでもデバイスを正式に購入できます。なぜ?これらの国はEUの加盟国であり、EU加盟国であるためです。 MicrosoftEU全体をカバーするEUは、製品の入手可能性がすべての加盟国で同じであるべきだと決定した(当然、政治家からの圧力がなかったわけではない)。
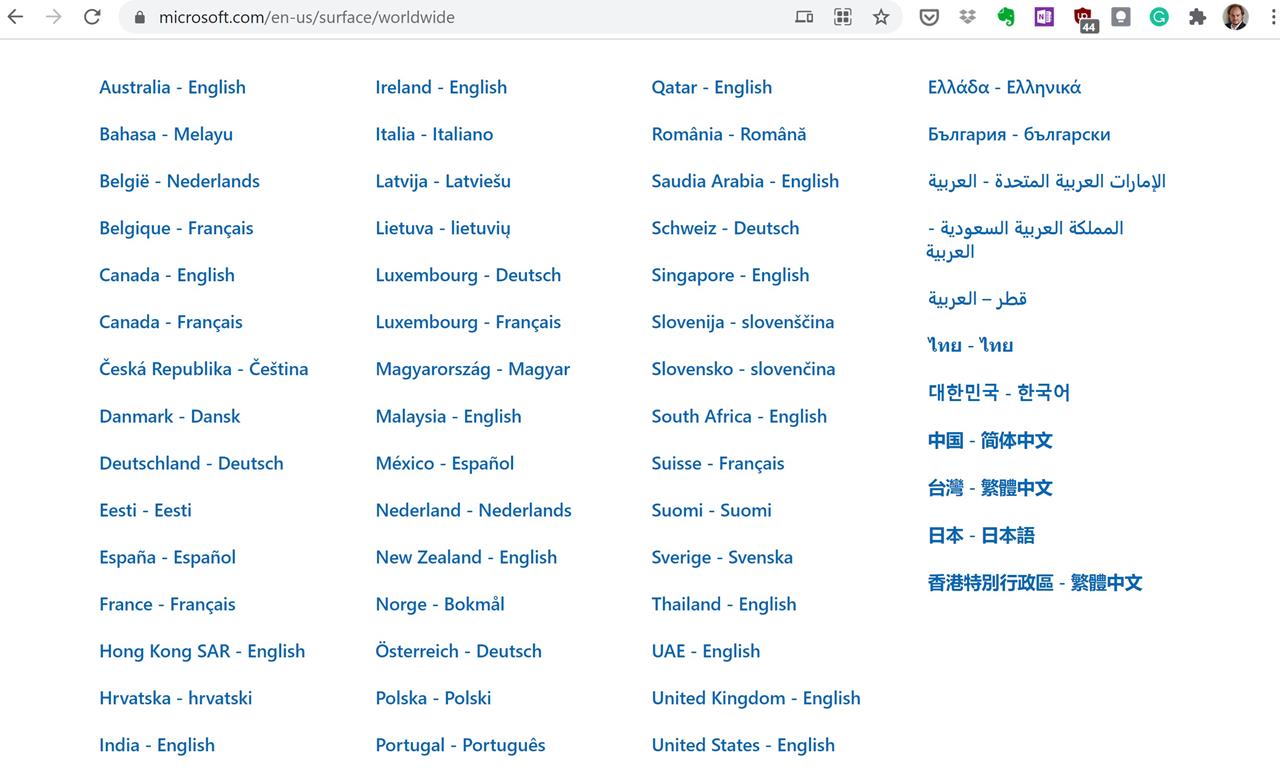
したがって、ウクライナで Surface を購入できるのは非公式のみです。米国またはヨーロッパで新品または中古品を注文し、ウクライナで新品または中古品を専門的に輸入している人から購入し、OLX でしばらく使用したことのある人から購入します。それを売る...一般的に、あなたが望むなら、オプションを見つけるのは簡単です。はい、メンテナンスのリスクはあります。ただし、繰り返しますが、 Microsoft - 機器は信頼性が高いので、サーフィンに使える最後のお金がなく、コンピューターだけではない場合は、試してみる価値があります。私はそれを試してみました。
なぜ Surface、なぜ Pro、なぜ 7 なのか?
最初に、「なぜ?」と尋ねる価値があります。 Microsoft?」。 私はすでにこの質問に部分的に答え始めています。 終わりましょう。
長い間、私は Windows を搭載した企業のコンピューターで作業していました。 私たちの現実における企業のコンピューターとは何ですか? これは安価な PC (現在はラップトップ) で、お金を節約するために OS なしで購入され、会社のシステム管理者が OS、ドライバー、およびすべてのソフトウェアをその PC にインストールします。 いつ、どのコンピューター、どのソフトウェア、特にどの管理者に依存するかのように機能します。 まあ、毎回少し神経を燃やして、最も安い15インチのプラスチック製のがらくたを手に入れる必要はありません(そして、手に入れたら元の場所に戻してください)が、少なくとも最低限はまともなコンピューターに似ているもの。 . ある時点で、私はこれに終止符を打ち、自分で選んで購入したデバイスで BYOD を使用することにしました。
また興味深い:
2012 年と 2020 年の 10 回、Windows から MacOS へのフラッシュを試みました。 最初の経験が肯定的だった場合、当時の MacBook Air は Windows コンピューターよりも高速で安定して動作し、インターフェイスはより便利でしたが、Windows 2020 と 年モデルの MacOS の比較は私を失望させました。 MacOS が Windows より劣っているという意味ではなく、優れているという意味ではありません。 私は目立った利点を感じませんでしたが、私が慣れ親しんだものと比較して、ばかげて間違った場所に横たわり、間違って見え、間違ったことをする何百万もの装身具は、基本的に迷惑でした. そのため、MacBookを購入するという考えはすぐにあきらめました。 Chrome OS を試した - システムは機知に富み、簡単で、楽しく作業できます。一部の機能は、私が慣れ親しんだものよりもさらに優れています。 ただし、私のすべてのニーズをカバーしているわけではありません。 だからこそ、Windows.
さらに、私はペン コンピューティングに非常に興味があり、スタイラスを備えたコンピューターを夢見ていました。 理想は「トランスフォーマー」みたいなのが欲しかった Lenovo ヨガ9i。もちろん、私はたくさんのレビューを読み、すべてを見ましたが、製品は Microsoft 当初から注目の的でした。なぜなら、「上司から」、すべてにスタイラスが付いているから、品質が良いからです。
私が実際にラップトップに求めていたもの:
- 快適な装着感を実現するコンパクトさと軽さ
- 持っていて楽しいプレミアムパフォーマンス
- スタイラスのサポート
- バックライト付きキーボード
- USB-C 経由の充電 - Chromebook でこの機能を試してみたところ、専用のラップトップ充電器を常に持ち歩くだけで十分だと判断しました。
- 信頼性 - 欠陥のある冒険の後 Acer Swift 3は台湾人にとってかなり冷めました
すべてのさまざまな Surface の中で、Surface Go (10 インチは仕事に適していません) と Laptop Go (スタイラスをサポートしていない、キーのバックライトがない) をすぐに拒否しました。 Pro、Book、およびラップトップを手に持つ機会がありましたが、その後、ヒンジが回転せず、タブレットとキーボードが電動で接続されているため、Bookを考慮から除外しました。 どちらも理想的とは思えませんでしたが、Surface Pro の方が魅力的でした。
また興味深い:
正直なところ、最初は少し節約してSurface Pro、次に6を取りたかったのですが、7とはほとんどすべて同じであるというレビューを読んだ後です。 モデル には次の つの機能があるため、引き続きモデル を使用しました。
- USB-C充電
- インスタントオン
結局、すべてが偶然に決定されました-オデッサのなじみのある店で、わずかに使用されたSurface Pro 7が完璧な状態で非常に魅力的な条件で現れたので(私はなんとか「分割払い」をプライベートに取得することさえできました)、私は行きました「見るだけ」で出てきたオーナー「Surf」。
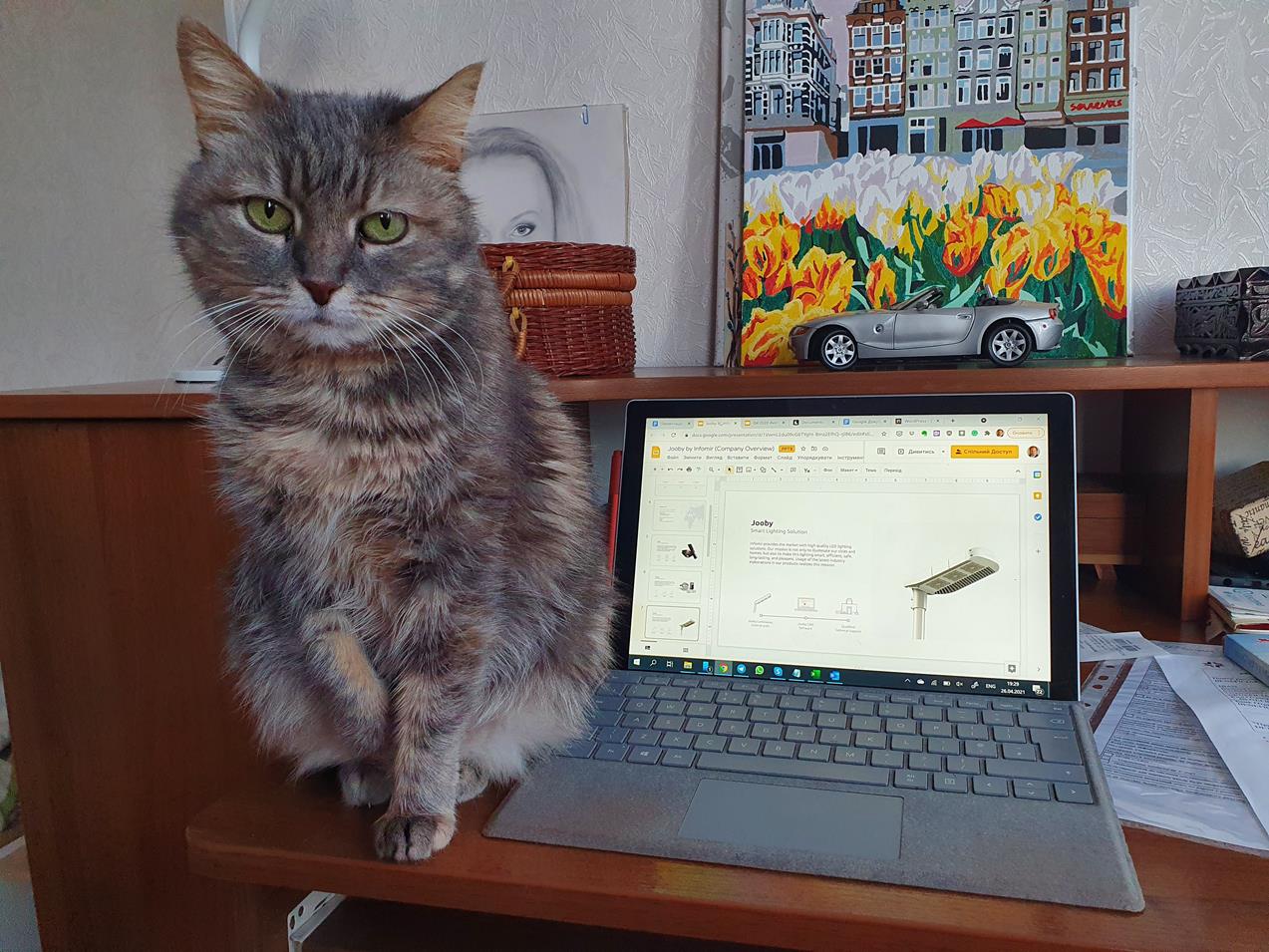
カーマスートラ Surface Pro 7、または姿勢の科学
Microsoft Surface Pro 7 は何か ラップトップとタブレットの間のクロス. 正式には、それはタブレットであり、その配送にはキーボードが含まれておらず、すべての詰め物がモノブロックケースに入っています.
従来のタブレットと比較すると、Surf はサイズと重量の両方でかなり大きいです。 正面投影では、その寸法は、対角線が 12,3 インチで、今日のようにフレームがかなり広いスクリーンによって定義されます。 プロファイルでは、背面パネルの輪郭全体に沿った換気スロットが目を引きます。Windows を快適に実行できるプロセッサには積極的な冷却が必要です。 したがって、サーフは、同様の画面サイズの他のタブレットよりもわずかに大きく、重くなっています。

- Microsoft バックグラウンドでの Surface Pro 7 (12,3 インチ) Lenovo タブ P11 (11 インチ)
メカニカル キーボードのない仕事用のコンピューターは考えられないため、Surface Pro 用のキーボード カバーを購入する必要があります。 厚さと重量がわずかに増加しますが、重大ではありません。 いずれにせよ、カバー付きのタブレットは、ほとんどの 13 インチのラップトップよりも大幅に軽量になります。 少数のモデルのみ 特別に設計された 超軽量なので、重量に比例しているように感じますが、同時に何倍も高価です. 通常、Surface Pro 7 は手やブリーフケースに入れて持ち運ぶのに非常に便利です。
タブレットとカバーには磁石とセンサーが詰まっています。 ラップトップのふたの開閉と同様に、カバーの開閉時に つのペアがトリガーされます。 つ目は、キーボードの位置を固定します。カバーの下部が本体に磁化されている場合、物理的なキーボード、タッチパッド、およびカーソルがアクティブになります。 たとえば、カバーがタブレットの背面に巻き付けられている場合など、消磁されている場合、センサーはキーボードとタッチパッドを無効にし、カーソルは Windows インターフェイスから削除され、仮想キーボードを呼び出すためのボタンが追加されます。
もちろん、キーボードカバーは開口角度をしっかりと固定して、タブレットをその下に保持することはできません。 したがって、ラップトップや変圧器の場合とはまったく異なる方法で構造全体を操作する必要があります。
テーブルの上の位置から始めましょう。 ほとんどの人にとって、ラップトップを脚の上に置き、片手または両手で蓋を持ち上げるのが普通です。 Surface Pro でこれを行うと、デバイスが逆さまになっていて、画面の代わりにキーボードが目の前にあることがわかります。
したがって、意図的にデバイスをテーブルに正しく配置することに慣れる必要があります (背面ではなくカバーの上に、Windows ロゴが側面にあるように)。 次に、最初に行うことは、スタンドを開こうとするのではなく、スタンドを多かれ少なかれ望ましい角度に開くことです(すぐに判断するには、目を少し訓練する必要もあります)。 その後、デバイスを開きます。つまり、画面付きのケースを作業位置まで上げます。 キーボードのあるカバーの内側は、根元部分が画面のフレームに磁化されているため、テーブルの表面よりわずかに高くなります。 何かのようなもの ASUS ゼンブック。 一般的に、この位置は仕事に便利です。
ただし、例外が 90 つあります。 スタンドは画面の角度を大きくする方向に自由に調整できますが、小さくすると問題が発生します。 ° に近い角度に設定すると、スタンドによって提供されるサポート領域が十分でないため、デバイスは一定時間後に大きな音を立ててテーブルに落ちます。 負の角度 (ユーザーに向かって傾斜) を設定することはまったく不可能です。 それはどこに現れますか? そうです、ビデオ通話で。 低く座ると、カメラに映らず、フレームの下端からかろうじて顔をのぞかせます。 着陸を変更する必要があります。 まあ、または即興のオブジェクトを脚の下に置きます。

では、テーブルを離れましょう。 まず、椅子に座った状態でデバイスを膝の上に置いてみてください。 技術的には、これは可能です-折り畳まれたスタンド、ケースの下端、およびカバーの自由端は、テーブルの表面とほぼ同じように脚に置かれ、構造全体が何とか立っています。 しかし、これにはほとんど喜びがありません。 まず第一に、スタンドの鋭いエッジが体にかかっているため、15分間の作業で感覚が不快になります。 第 に、ポーズを変更しようとすると、装置全体を片手で制御できないため危険です。 カバーはタブレットをそれ自体に対してしっかりと固定しておらず、滑り始めたときに本能的にそれをつかみます-なぜですか? -そうです、「ケース」の端、つまりカバーで-落下を止めることができず、タブレットがキーボードの磁気ロックにぶら下がり、ここではすべてがケースに依存します。生き残るか否か。

次のように設定する価値があります。Surface Pro の場合、目の前にテーブルがない場合は、デバイスをタブレットとしてのみ使用できます。 つまり、物理キーボードにはアクセスできず、仮想キーボードのみにアクセスでき、それを制御するためのカーソルとタッチパッドもありません。 直接タッチコントロールと仮想キーボードのみ。多くのタスクで「デスクトップ」入力方法よりも大幅に劣っています。
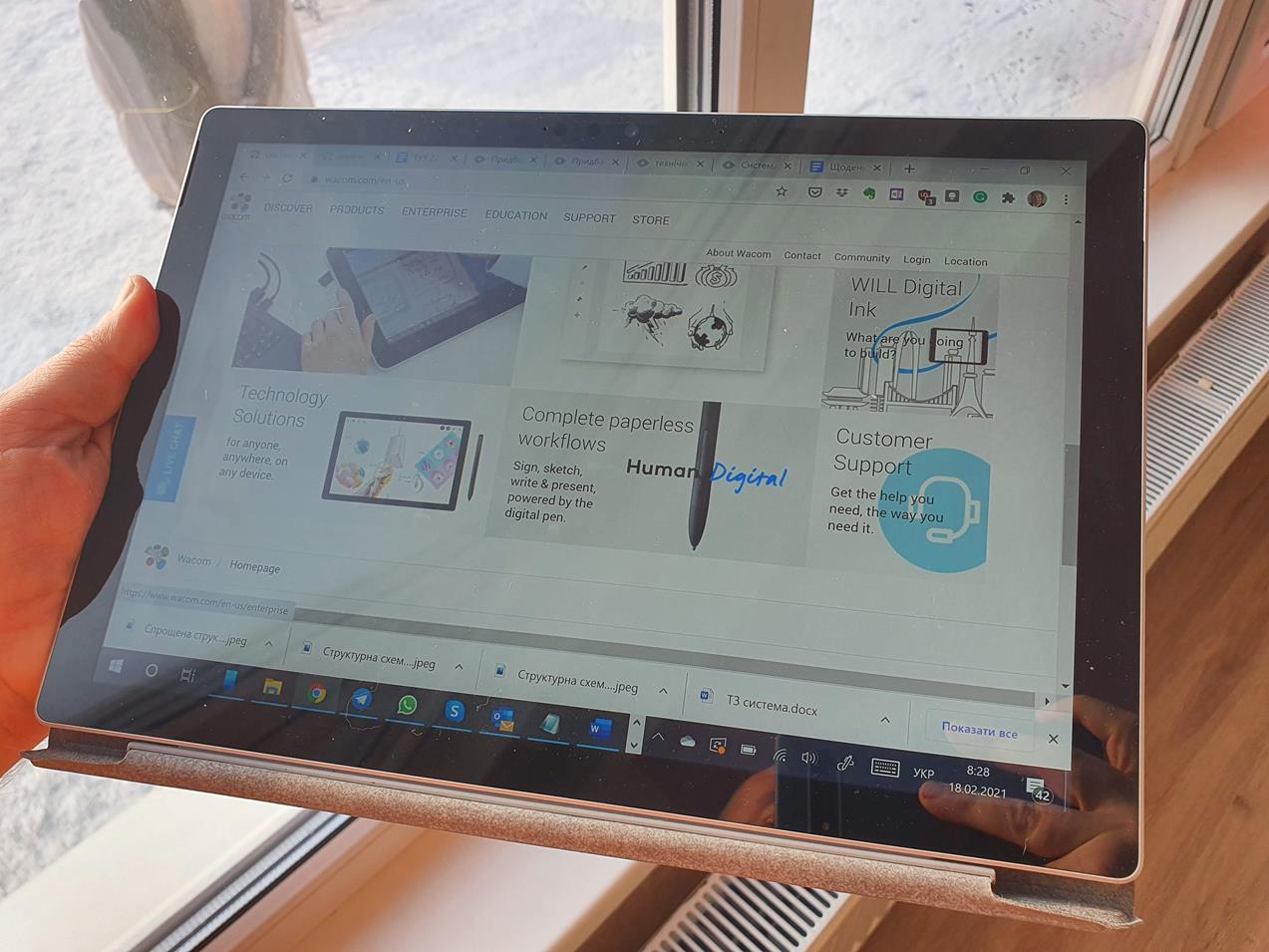
また、Surface Pro 7 をまともなタブレットにするためには、 Microsoft あらゆる努力をした。このデバイスは画面の自動回転をサポートし、横向きと縦向きの両方で動作し、一方から他方に切り替えるときにインターフェイスを正しく拡大縮小して再構築します。性能は速くやるには十分で、オートローテーションのペースに関しては、ほとんどのサーフに劣りません。 Android- スマートフォン。タッチスクリーンは完璧に機能し、通常のジェスチャはすべてサポートされています。クリックをマウスの右ボタンに置き換えるロングタップは正しく機能します。
デバイスをタブレットとして使用する場合、7 つの問題があります。 まず第一に、Windows はまだ指での操作に完全に適しているとは言えません。 第二に、Surface Pro はタブレットとしてはかなり重いです。 横向きで片手で長時間持つのは、デバイスを握ることができる画面の領域が指 本分しかなく、重心が遠く、質量が小さいため、うまくいきません。目立ちます。 したがって、立っている間はもう一方の手でタブレットを保持する必要があります。 座っている間、左手の指でタブレットが収まる「角」をなんとか作り、反対側を足に置きました。
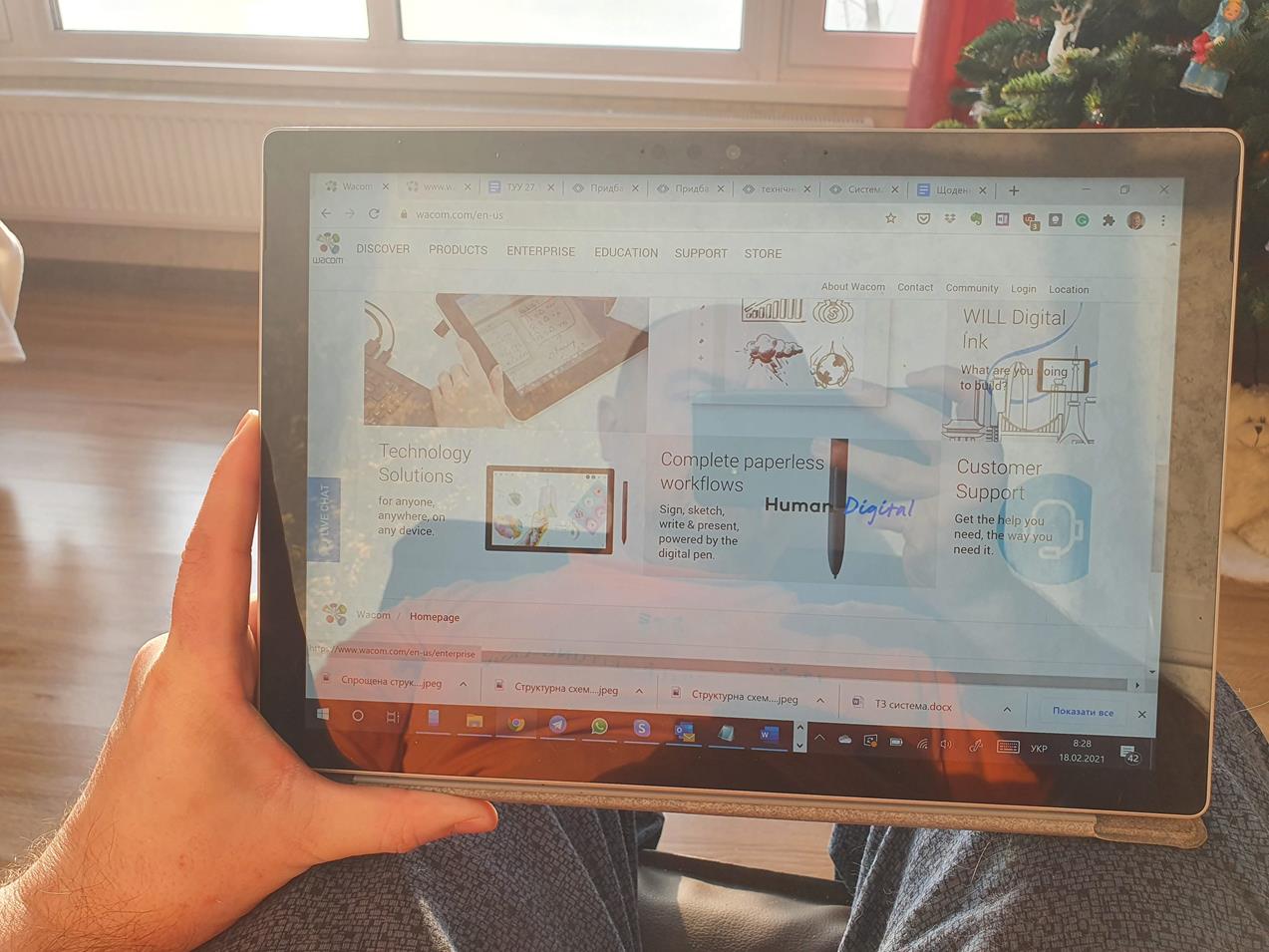
縦向きモードではすべてが少し良くなりますが、ほとんどの作業プログラムでは、この向きは不便です. さらに、片手だけでテキストを入力でき、タブレットであるため、デバイスを何かに傾けてもう一方を解放することはできません。
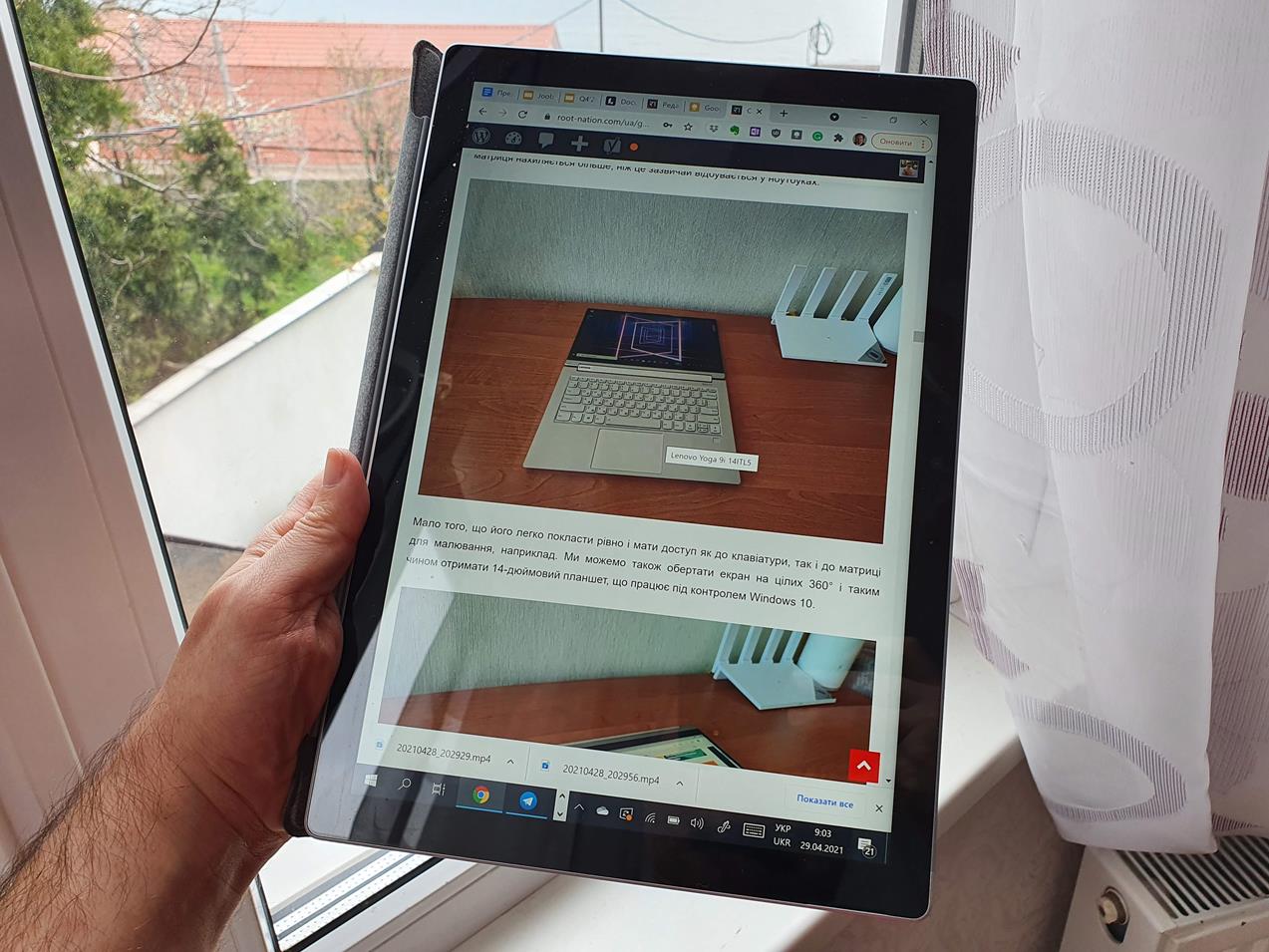
たとえば、電気キャビネットの制御モジュールをセットアップし、そのすぐ隣の通りに立っていると、特定の要素をクリックすることで、プログラムのグラフィカル インターフェイスで非常に快適にアクションを実行できます。 ただし、テキスト フィールドに入力したり、デバイスに送信するために 進数の単語を作成したりする必要がある場合は、キーボードがないとできません。ここでは、車に乗り込み、キーボードをドッキングし、コンピューターを膝の上に置く必要があります。 、そこからのみ文字と数字を操作します
そのため、Surface Pro 7 のデスクがなくても、コンテンツを消費し、グラフィカル インターフェイスで基本的な操作を実行できます。 文字の入力に関連するすべて - 付属のキーボードのみ、テーブル上のみ。
オンオフ、自律、充電
インスタント オン機能と磁気カバー位置センサーにより、コンピューターの電源のオン/オフのエクスペリエンスが完全に変わります。この点について Microsoft Surface Pro 7 は、iPad、MacBook、または Android-Windows を実行しているどのコンピューターよりもタブレット。
サーフがスリープ モード (休止状態ではない) の場合、起動するのに約 秒 (!) しかかかりません。 これは、キーボード オープン センサーと合わせて、カバーを回すだけですぐに目の前に Windows 画面が表示されることを意味します。 引き上げるとすぐに表示され、Windows Hello ウィンドウが表示され、すぐに Windows にログインします。 待ち時間も、ロゴも、プログレス バーもありません。カバーを開いて Windows にログインするだけで、すぐに起動して実行できます。 システムはまったく同じ方法でスリープ状態になります。カバーを閉じて放置するだけです。 電源ボタンを使用することもできます。
この小さなトリックは本当に人生を変えます。 ケースの隅にラップトップを開いて持ち運ぶ必要がなくなり、眠りに落ちないようにタッチパッドに指を突っ込む必要がなくなりました。 スリープ状態のラップトップが起動するのを待つ必要はありません。 ラップトップが起動している間、常に対話者を楽しませる必要はありません。 カバーを開くだけで、すぐに必要なことを実行できます。
Instant On 機能の動作の正確な原因に関する情報は断片的であり、すぐに見つけることができないため、Surface 専用か、他のデバイス専用かを判断することは困難です。 Instant On は、Intel が第 10 世代の Ice Lake プロセッサから実装した、Intel の Project Athena 新世代のウルトラブックの仕様の一部であるようです。 また、Windows では、この機能に対する特別なソフトウェア サポート、つまりドライバーの存在が必要になる可能性があります。 他のどのコンピューターがこのセット全体を備えているかを言うのは難しいですが、Surface Pro 7 にはそれがあります。 あなたが見ている別のコンピュータでインスタントオンがサポートされているという言及を見つけた場合は、大きなプラスを付けてください(ただし、ショールームで確認することは問題ありません).
サーフでのスリープモードでのエネルギー管理も抜群です。 夕方にカバーを閉じて眠りについた場合、朝にカバーを開くと、離れたときとほぼ同じバッテリー充電レベルのデバイスが見つかります。 その差は最大3%。 数日間放置すると、デバイスは休止状態に入ります。この場合、バッテリーの自己放電はさらに遅くなります。 冬眠後、ボタンで電源を入れてロードを待つ必要がありますが、わずか20秒しかかかりません。
しかし、自律性があると、すべてがより困難になります。
また興味深い:
- ONYX BOOX Kon-Tiki 2 ブックリーダー レビュー – モノクロの旗艦
- 大きな比較 10 (+1) TWS: Samsung, Huawei, Sony、パナソニック、トロンスマート、 Realme
私はすぐにサーフィンとの主な失望を共有します-ここには10時間の自律性はありません。 そして、はありません。 そして、セブンはありません。 そして、いくつありますか? わかりにくい。
一つだけ確かに言えることは、 Microsoft Surface Pro 7 は「バッテリー不要」のコンピューターではありません。つまり、充電器を持ち歩かずに仕事に出かけ、夕方まで十分なエネルギーがあることを確認できるコンピューターではありません。一日の仕事が終わる頃には、それだけでは十分ではないでしょう。そして最も不快なことは、バッテリーの寿命が常に「変動」しているため、今日どれくらい持つかは謎です。
省エネモードをオンにしない場合は、9% の充電で 00:100 にオフィスに来て作業を開始すると、13:00 までに 30-45% が残ります。 これは、ラップトップが眠りに落ちたときのコーヒーブレイク、同僚の訪問、同僚への訪問、より親密な性質の休憩を考慮に入れています。 30または45の何に依存していますか? 最も影響力のある要因の中で、私は以下を選び出しました。
- 大きなマージン - 画面の明るさ(朝、太陽が窓から差し込むと、波が明るさを最大にし、バッテリーを食べて暖かくなり始めます)
- 開いているプログラムの数
- 開いている Chrome タブの数
- メモリ内のガベージの量 (たとえば、10 個の Chrome タブを開いて 17 週間作業した場合、タスク マネージャーに移動すると、そこに 18 個または 個のタブが表示され、さらにいくつかのコピーが表示されます) Skype、プラスもう少し)
- あらゆる種類の事故 (過度に貪欲なローカルまたは Web アプリケーションの開始、Windows の更新の待機など)。
理論的には、再起動し、メモリをクリアし、画面の明るさを調整すると、バッテリー寿命を延ばすことができます。たとえば、朝から省電力モードをオンにすると、お昼まで 50% が残り、おやつを食べる頃には約 85% まで充電され、18 までに次のようになりました。午後00時、再び約20%まで放電されました。一方で、省電力モードでは速度の低下に気づきませんでした。私のタスクでは、最小電力モードでも十分な速度でした。第二に、システムは他の多くの機能を制限します。たとえば、スマホ同期アプリケーションがスマートフォンから切断されるため、特定の不便が生じます。
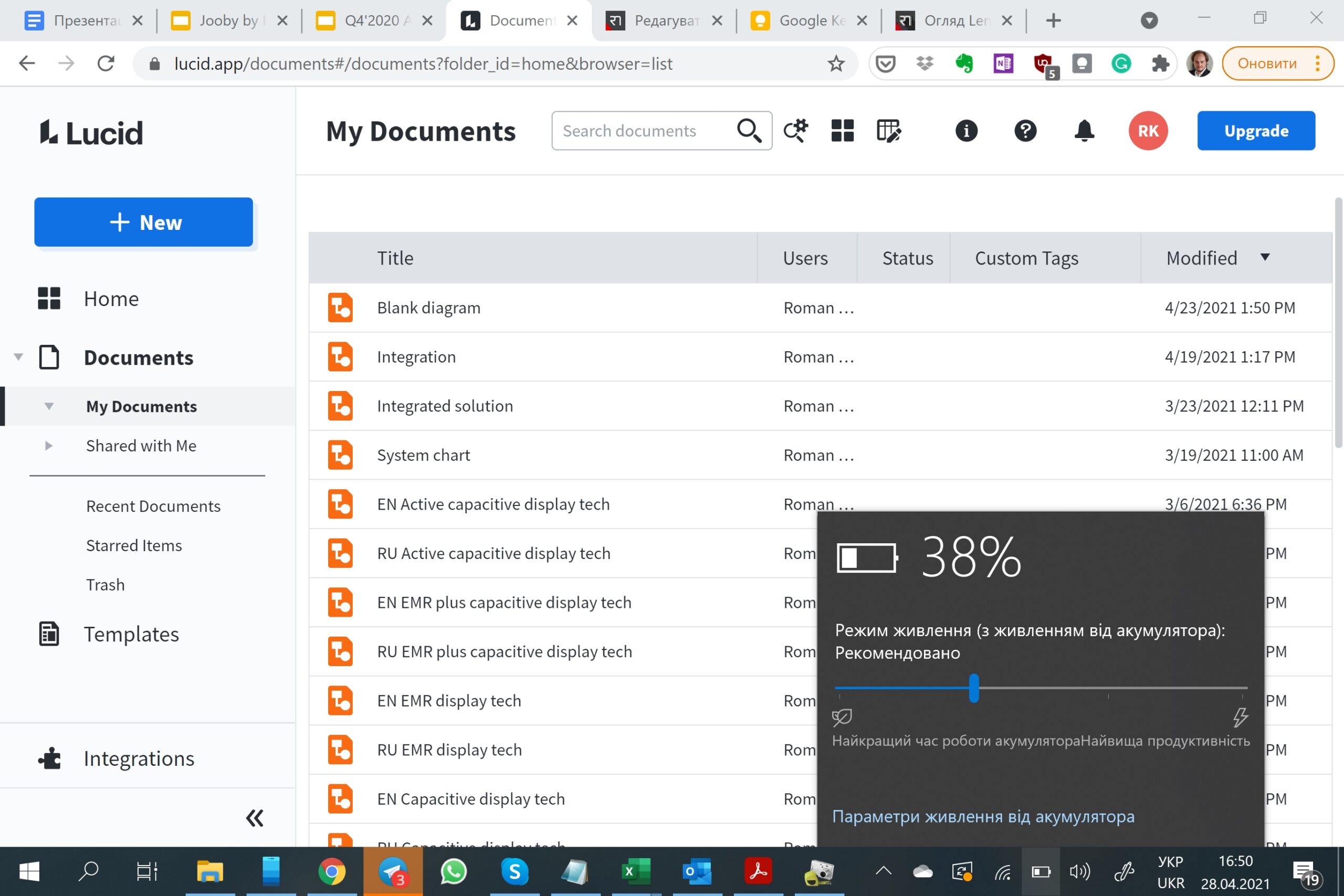
合計で、Surface Pro 7 は 4,5 ~ 5 時間のバッテリー寿命を提供します。これは原則として 6 時間まで延長できます。そのような結果です。 5世代から6世代と思われるいくつかの世代間の移行中に、自律性が定期的に低下し、ユーザーの間で不満の嵐が発生したと聞きました。 しかし、テストによると、それほど多くはないようです。 自律性のいずれかの部分が古いキーボードによって食い尽くされているか、これがこのサーフのコピーが前の所有者によって販売されたために欠陥であると考えることは残っています.
では、Surface をラップトップとして使用してみましょう。つまり、できるだけ早く接続して充電してみましょう。 そして、ここには驚きはありません。 Surface Pro 7 は、Surface Connect コネクタ (形状が異なるだけで MacBook の磁化コネクタのようなもの) を備えた通常の充電器から、または USB-C から充電できます。

たまたま手元にある充電器をつかんでUSB-Cに差し込んで充電を開始することはできません。 HP Chromebook 13 G1には、中国のスマートフォン用に少なくとも5ワット(!!!)の名前のない中国の充電器を使用できることに慣れました。 もちろん、Chromebook は低電力充電や急速充電は不可能だと叫んでいますが、少なくともバッテリーを消耗することなく動作するため、可能な限りのことを行います。 サーフも同様の状況で、充電容量が足りないので充電しないと書いてあります、その通りです、たどり着きました。 そして、それは独自のバッテリーで動作します。 必要な電力または電力パラメーターに関する公式情報は見つかりません。 実験的に、10 W と 18 W サーフは充電されず、45 W と 60-65 W は充電されないことがわかりましたが、中間値で何が起こるかはまだわかりません。 ちなみに通常の電源ユニットの電力は60W(15V、4A)です。

残念ながら、これは Surface Pro 7 の充電に関するすべての冒険ではありません。私が計画したとおり、この特定のモデルを購入するとき、私はブランドの電源を職場に残し、自宅用に 3 出力 65 ワットの Baseus を購入し、3- amp 1,5 - メートル ケーブル USB-C - USB-C を充電してみましょう。 充電率に問題はありません。臨界レベルから 100% まで、このプロセスには 2 ~ 2,5 時間かかります。 問題は別のものであることが判明しました.充電器に接続されたコンピューターで作業しているときに、タッチパッドとタッチパネルの不具合が徐々に現れることに気付き始めました。 最初に、カーソルがぎくしゃく動き始め、次に完全にフリーズし、タッチパッドのジェスチャが機能しなくなり、次にカーソルが消えます。しばらくそのままにして、タッチ スクリーンを直接見つめると、その後応答も停止します。
事故がなければ、これもデバイスの欠陥だとすでに思っていました。 サーフで作業しようとしたら、テスト用の電源で充電しました Lenovo ThinkBook プラス。問題ない! Baseus充電器と充電器の違いを詳しく調べてみました。 Microsoft vid Lenovo。 そう、グラウンディングによるものです。 私は 110 V 用に設計された米国ブランドの充電器を持っています (ただし、220 V でも動作します)。そのため、アースが装備されていません。 Baseus のプラグには つの接点しかありません。 そしてここ Lenovoは、矛盾しているにもかかわらず、本格的な接地接点を備えた太い 220 ボルトのケーブルを備えています。 これにより、静電気が除去されます。静電気が除去されないと、サーフボードの内部に流れ込み、静電容量センサーの動作を妨げることになります。 したがって、Surface Pro 7 を購入して同様の問題が発生した場合は、欧州標準の電源を購入してください。

キーボードはリアルでバーチャル
すでに述べたように、Surface Pro を購入する場合は、物理キーボードは付属していないため、別途注意する必要があります。新しいサーフボードを購入する場合は、個別に注文するか、いわゆるバンドル (タブレットとキーボードのセット) を探す必要があります。 Microsoft それを割引価格で販売しているだけです。
Surface Pro にキーボードを装備するには、実際には多くのオプションがあります。から Microsoft キーボード カバーには 2 種類あります。1 つはプラスチック製のシンプルな Surface Pro タイプ カバー、もう 1 つはアルカンターラ製の Surface Pro Signature タイプ カバーで、もう 1 つはいくつかのカラー オプションといくつかのレイアウトのバリエーション (英語、ドイツ語、フランス語など) があります。 。)。 Bluetooth を使用するだけで済みます。キーボード体に接続されていないもの - そのうちの100万個 Microsoft、ロジクール、中華、あらゆる好みと財布に対応。最後に、Surface Pro をラップトップに似たものに変えることができる剛性の高いヒンジを備えた Brydge キーボードを試すことができます。
デバイスと一緒に、よく手入れされた状態のシグネチャー カバーを受け取りました。 ただし、これは、慣れて次に何をすべきかを決定するための最良のオプションです。 やはりラップトップと違って、Surface Proにとって致命的な問題は本機にはありません。 気に入らなかった、時代遅れだった、壊れた、コーヒーを注いだ、こぶしで壊した、別の色やデザインが欲しかった - 新しいものを買ったばかりで、それだけです。 新しいキーボードは、愛する人のための新しいラップトップよりも安価です.
全体として、Signature キーボードは嬉しい驚きでした。 その薄さとテーブルからの距離にもかかわらず、私が恐れていたダイヤル時にハミングすることはまったくありません。 問題は、カバーの内側がかなり厚くて硬いプラスチック板であり、アルカンターラの張り地が音を抑えるのにも適していることです. キーメカニズムはほぼ完璧で、ストロークの深さは平均的で、トリガーのしきい値は明確ですが、厳密ではなく、静かなサウンドです。 要するに、これは素晴らしいキーボードです。

キーのバックライトがあり、段階の明るさがあります。 彫刻は鮮明で、ハイライトはなく、品質に問題はありません。 キリル文字だけが欠けています。原理的には当て推量に慣れていますが、それでも不便なので、すぐに彫刻を試してみます。
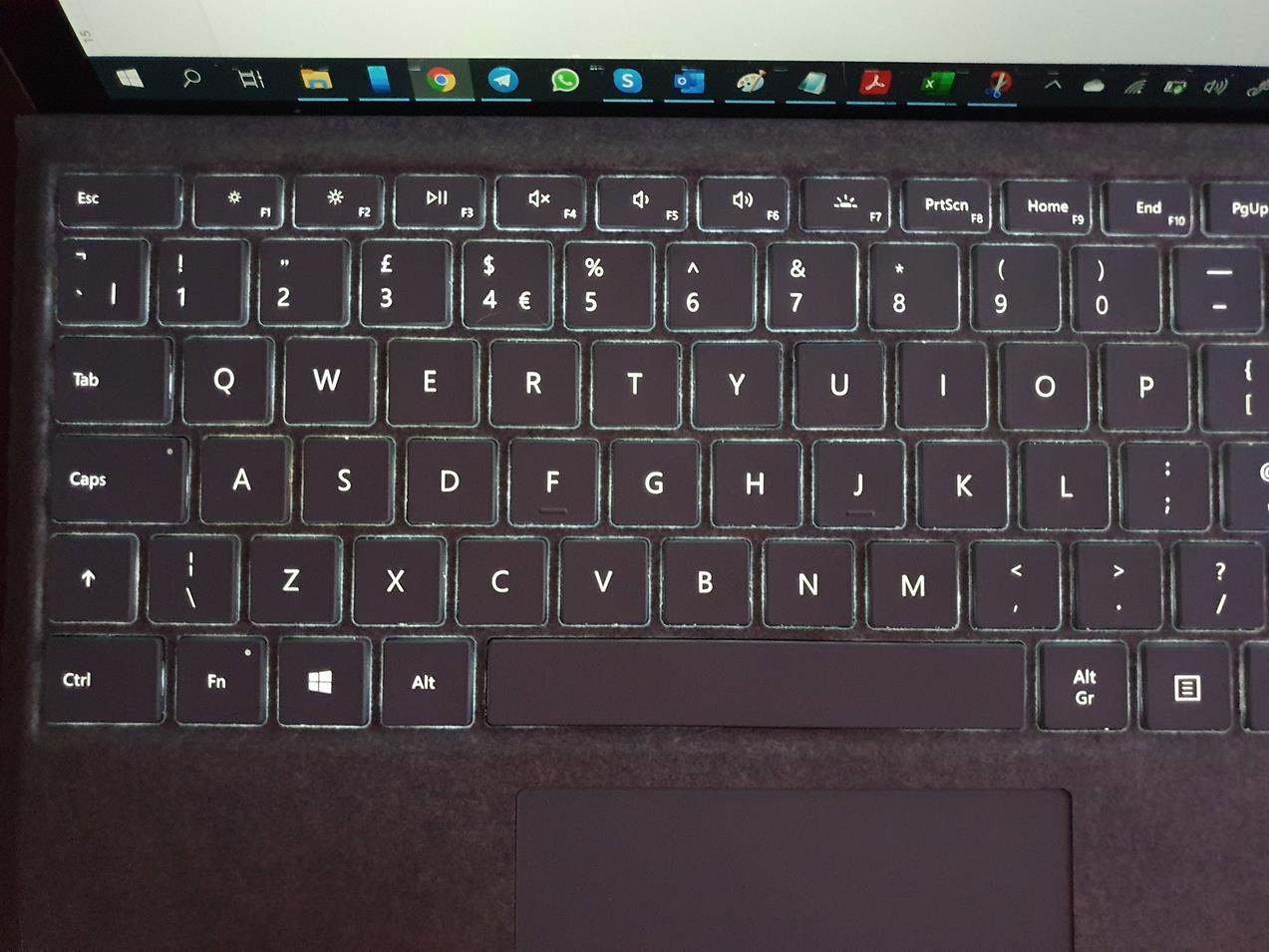
キーのレイアウトは便利で、通常の英語に近いですが、違いがあります。特に、バックスラッシュと縦線のあるキーは左シフトに割り当てられています。 どのようなレイアウトかはわかりませんが、おそらくスペイン系アメリカ人です。 上段のファンクションキーの並び順も違うので、途中までPrintScreenを配置しています。 これは珍しいことですが、致命的ではありません。
アルカンターラは手触りの良い素材ですが、時間の経過とともに汚れます。 ただし、それをきれいにすることは問題ではありません。 これを行うには、カーショップでアルカンターラをクリーニングするためのフォームを購入し、説明書に従ってカバーの表面に塗布し、ブラシで均一に広げ、素材に染み込ませて汚れを表面に浮かせます。ブラシで少しこすって、さらに待って、乾いた布で拭いて乾かします。 もちろん、カバーは新品のようには見えませんが、はるかに良くなりました。 しかし、外観はかなりまともであることが判明し、しばらく使用して、新しい署名を購入する前に刻印をテストします.
そしてトピックの続きで - 仮想キーボードについて。 物理キーボードが無効になっている場合、つまり、サーフがタブレット モードで、テキスト入力フィールドに突っ込んだ場合に表示されます。
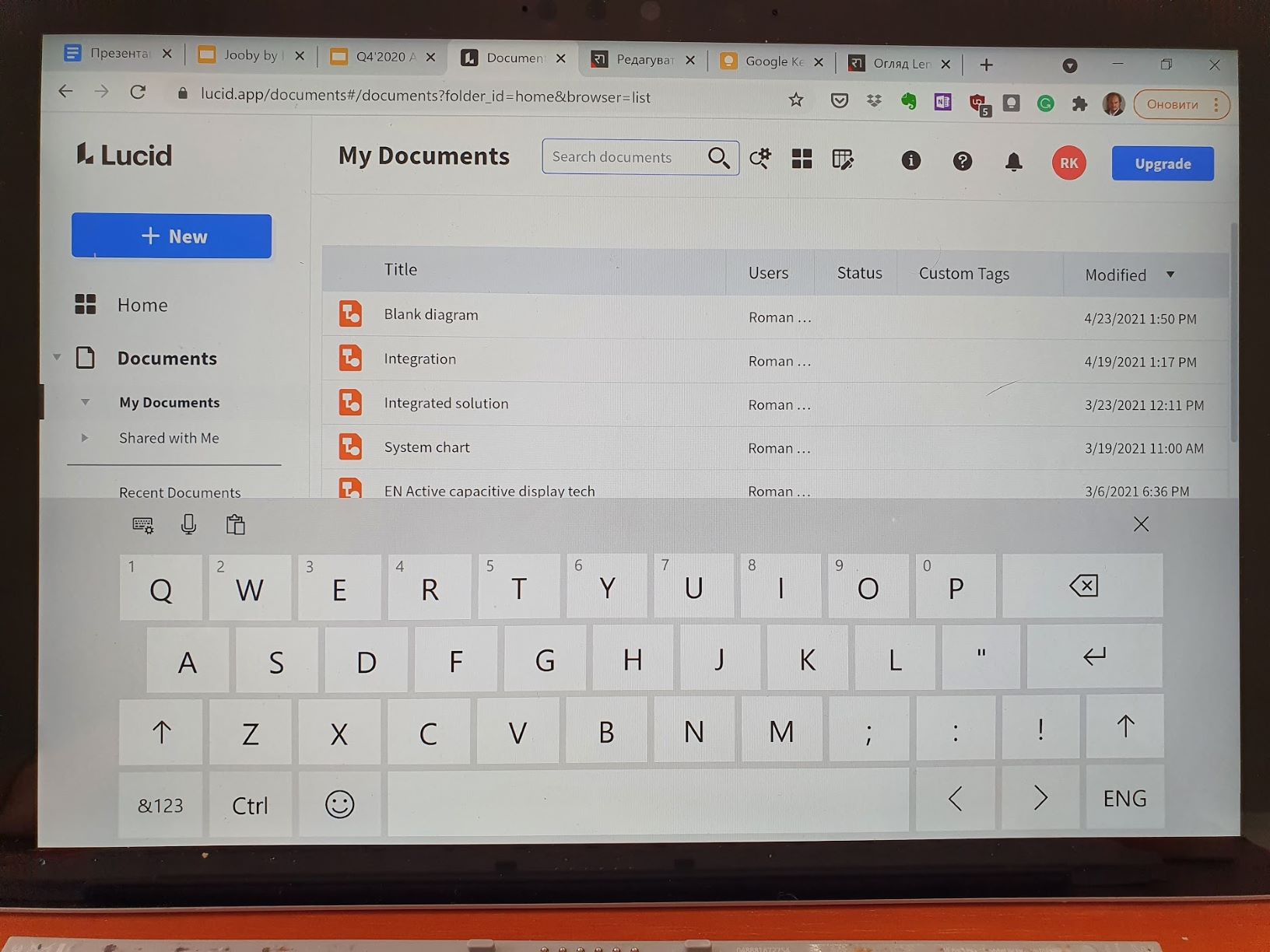
Surface Pro 7 の Windows 仮想キーボードは美しく描かれており、キーは比例して確実に分離されており、言語とレイアウトはドロップダウン メニューを表示する別のキーで切り替えられます。 .
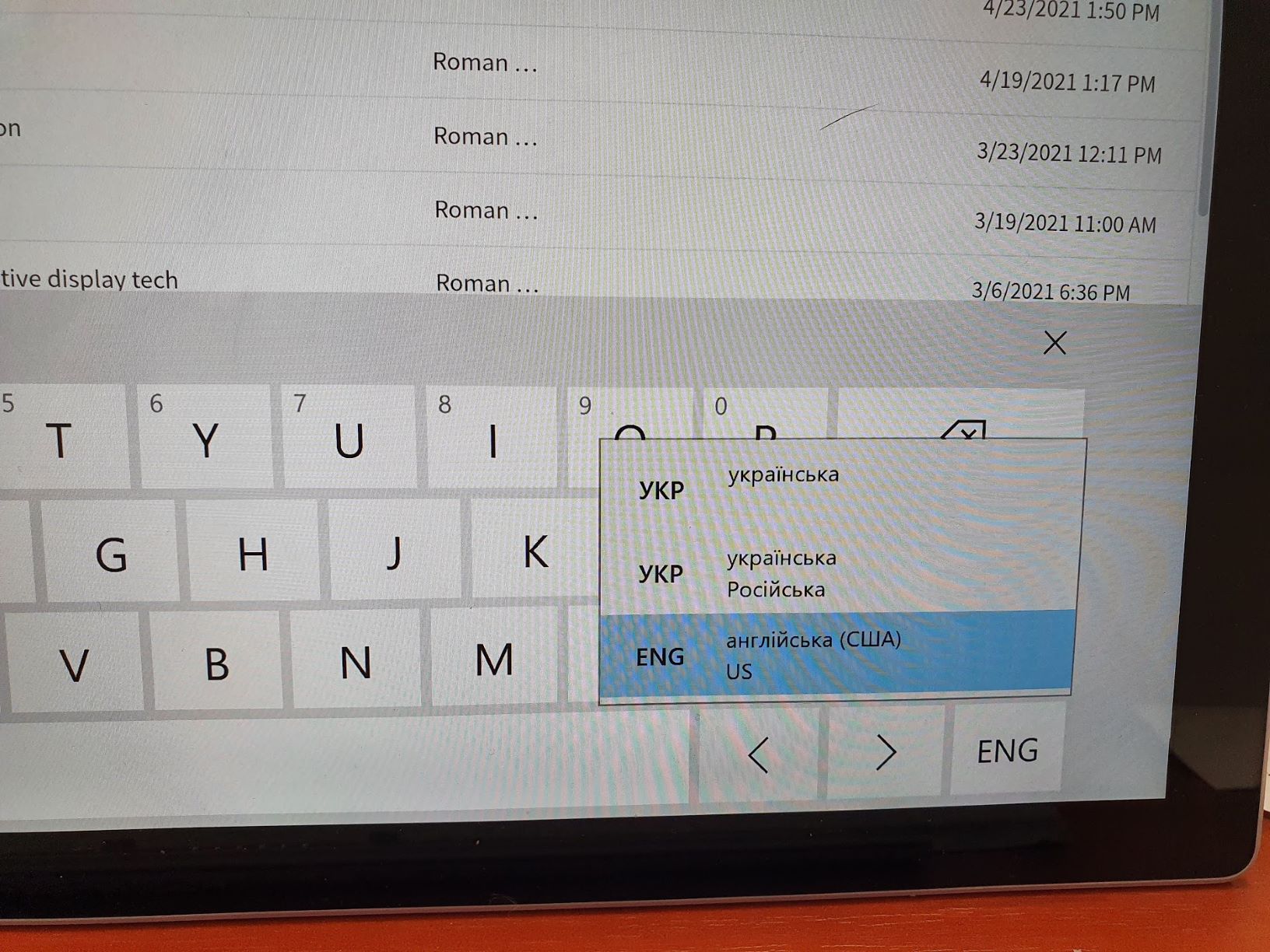
もう 1 つの便利な機能は、キーボードの組み合わせを理解することです。仮想キーボードでは Ctrl+C または Ctrl+V を押すのが非常に現実的です。これは非常に便利で、特にタブレットではこのようなものに遭遇したことがありません。 Android.
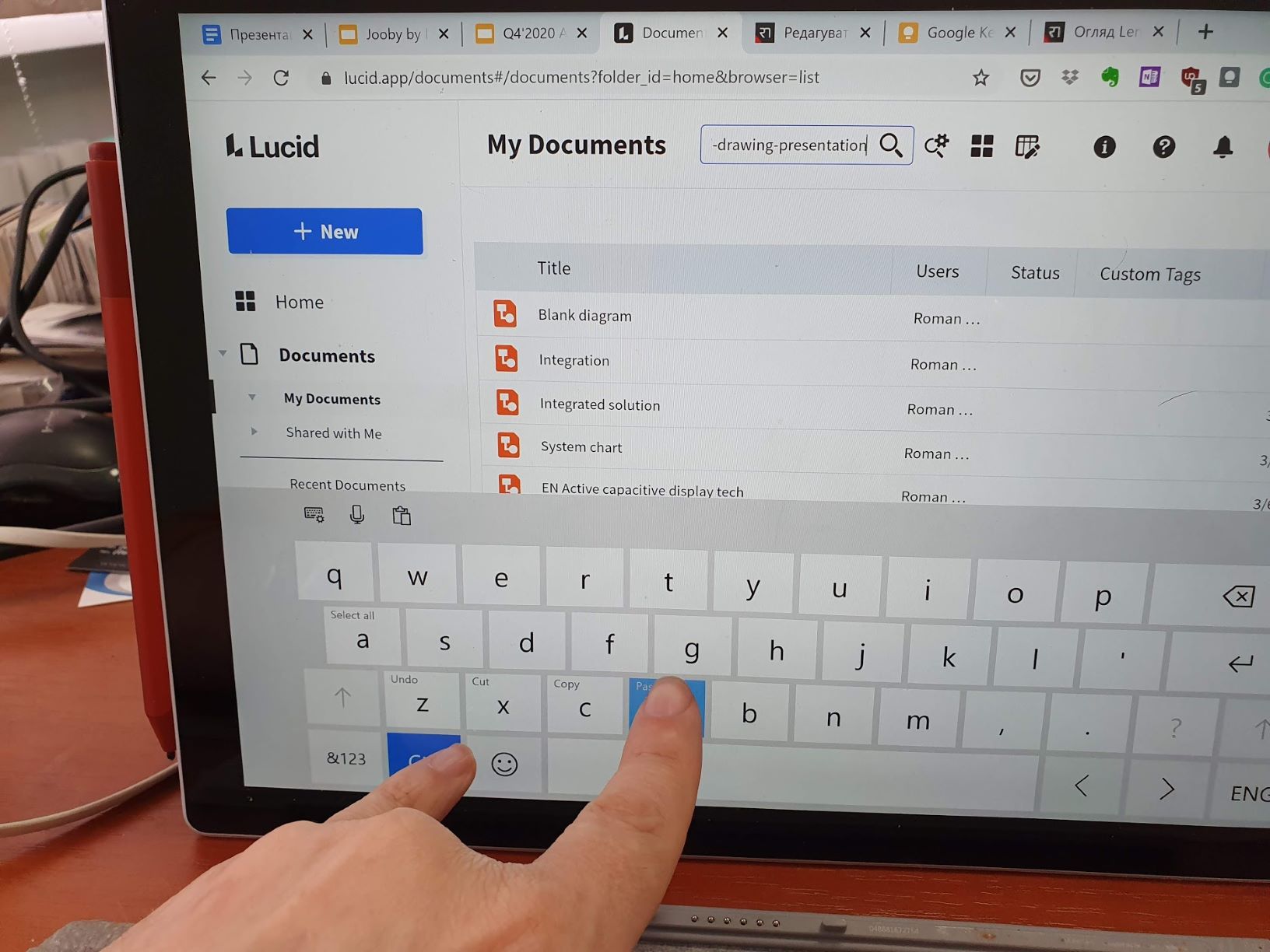
仮想キーボードの欠点は、タブレットの向きでは画面の半分を覆うという点です。このため、私は授業として仮想キーボードが大嫌いで、物理キーボードのないタブレットは仕事にはまったく適していないと考えています。しかし、それは戦いの半分です。最悪の場合は、ポップアップが表示されると、呼び出された入力フィールドも閉じてしまう可能性があることです。キーボードの下からプログラムウィンドウを引き出すことはできません。その結果、盲目的にダイヤルする必要があります。または、キーボードを閉じ、アプリケーション ウィンドウを画面上でドラッグし、試行錯誤して (可能であれば) キーボードの上に入力フィールドが表示されるような位置を見つけます。
自力で歩くSurface Pro 7の画面
Surface Pro 7 は、優れた品質の IPS マトリックスを備えており、高解像度、広い視野角、ジューシーで明るくクリアで詳細な画像を実現します。 ほとんどのレビュアーは、これが現在入手可能な最高のラップトップ画面のつであると述べていますが、第世代または第世代で連続して変更されていないことに不平を言っています. 私に関しては、彼らと一緒に、それらの変更により、画面は今ここでクールですが、数年前には何がありましたか、違いは何ですか?
マトリックスの品質に直接関係しない つの側面に立ち寄る価値があります。
まず、画面が光沢があります。これは、タッチ スクリーンであるためです。 また、反射防止コーティングが施されていますが、明るい屋外照明でのまぶしさから保護することはできません。 さらに、最大の明るさは、たとえば、屋外で、特に天気の良い日に作業するには最小限で十分です。 太陽が外にある場合、またはオフィスの窓が日当たりの良い側にある場合、手自体が明るさを上げるキーに手を伸ばすと、ほぼ瞬時に最大に駆動し、こんにちは、バッテリーの放電と加熱.
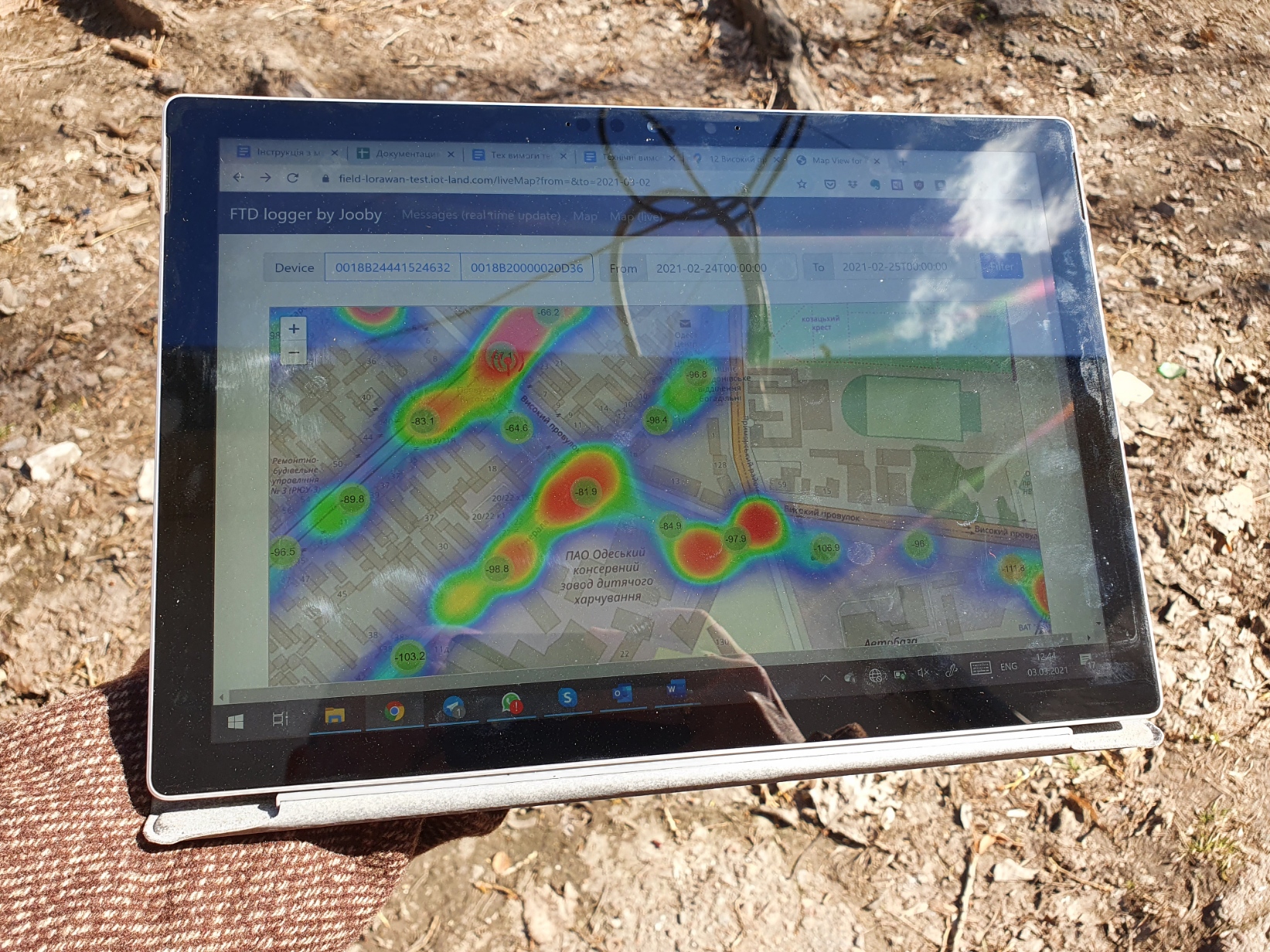
次に、画面の縦横比は 4:3 であり、ラップトップの通常の 16:10 ではありません。 そして、これは良いです。 視覚的には画面が大きく見えますが、この比率はドキュメントや Web サイトでの作業に適しています。 ワイドスクリーンのラップトップの利点、つまりより広くて便利なキーボードは、ここでは有能なレイアウトによって平準化されています-余分なキーがないという事実のおかげで、テキストを入力するのが便利です.
第 7 に、Surface Pro 80 には、ミッドレンジのラップトップでは利用できない自動画面輝度機能があります。 ほとんどの場合と同様に、この機能は便利ですが、物議を醸しています。 利点の中には、その存在そのものがあり、% のケースで、周囲の照明条件下でディスプレイの明るさを適切に選択します。 ただし、欠点もあります。
- 実は、残りの20%のケース。 多くの場合、明るい外部照明では、アルゴリズムはすぐに明るさを最大に上げ、料金の浪費につながります。 また、照明が悪いと、明るさが低すぎて画面に何も表示されないことがあります。 その理由は、アルゴリズムがセンサーから取得した絶対的な明るさの値に基づいて動作し、人間の視覚の適応特性、ユーザーの個々の特性および好みを考慮していないためです。 太陽が西に向き、照度が徐々に低下し、目はこの変化に適応して気付かないことがありますが、センサーはすべてを見ています。 しかし、このような問題のない自動輝度調整のアルゴリズムにはまだ出会っていません。
- 明るさは、画面上の画像に応じて調整されます。 暗い背景と明るい背景のウィンドウを切り替えると、最初のケースでは明るさが低下し、切り替え直後に薄暗い画像が表示され、数秒間調整されます。 印象はまあまあです。 教科書によればそうなのかもしれませんが、私の意見では、この要因を考慮しないほうがよいでしょう。
- 自動調整は、バックライトの明るさだけでなく、色域とコントラストにも影響します。 暗いウィンドウから明るいウィンドウに切り替えた後、画像が淡いままで、色が歪んで色あせていることがわかります。 一体何をするのですか? もちろん、画像が正規化されるのを待つことも、明るさを手で前後に動かすこともできますが、アルゴリズムによって画像パラメーターが変更されない方がよいでしょう。
また興味深い:
手で明るさを調整してアルゴリズムの結果を修正するか、アルゴリズムをまったく使用しないようにすることは、メカニカル キーボードを使用する場合にのみ便利です。対応する つのファンクション キーが手元にあります。 タブレットモードではひどいです-明るさの調整にすばやくアクセスすることはできません.デスクトップをロングタップしてコンテキストメニューを呼び出し、そこから画面オプションを選択し、そこにある明るさのスライダーを見つけて移動する必要があります. すべてのモバイル OS で、明るさの調整が削除され、すぐにアクセスできる要素になり、Windows だけが遅れをとっています。
一般的に、私は画面に満足しています。明るさの自動調整を残しました。原則として、その欠点に我慢しました。
日課
私の使用モデル – ブラウザーでは、 Microsoft Office、Outlook、および少し特殊な軽いプログラムなど、ラップトップの使用体験全体が上記のポイントに含まれます。つまり、私にとってラップトップとは、ケース、スクリーン、キーボード、バッテリーです。冗談のように聞こえますが、大部分は冗談です。したがって、珍しいこと、つまりスタイラスの経験に進む前に、いくつかの点だけを強調しておきます。
Surface はほとんどノイズを発生しません。 原則として、充電中は著しく熱くなりますが、バックパネルの温度は均一に上昇します。 画面の最大輝度での長時間の作業や、集中的な計算がロードされている場合は、さらに暖かくなります。 プロセッサの冷却は有効ですが、 か月間目立ったノイズは感じませんでした。
また興味深い:
- Hator Rockfall Evo TKL キーボード レビュー: 金属製の 87 キーと RGB
- ビデオ: IRISCan Mouse Executive 2 レビュー - 2-in-1 オフィス用マウスとスキャナー
私の構成には、Intel Core i5 プロセッサ、8 MB の RAM、および 128 GB の SSD が含まれています。 これは、Windows で快適に作業するための一種の必要最小限の機能です。 私は確認します - 仕事はまだ快適です。 128 ギガは一生の電子作品のゴミ捨て場としては適していないため、ディスク容量だけに特別な注意が必要です。
Chromebook での経験により、クラウド ストレージをより積極的に使用するようになりました。この OS では、Google ドライブへの直接アクセスがファイル マネージャーに組み込まれており、クラウド ドライブ上のファイルはローカル ドライブ上のファイルとまったく同じ方法で操作できます。同様に、最小限の違いで他のクラウドも接続されました。この目的のために、クラウドで 1 TB を購入しました Microsoft (もちろん、オフィス アプリへのアクセスも伴います) そして、そのエクスペリエンスを Surface にもたらしたいと考えていました。そしてここでもまたニュアンスがあります。
まず、Chrome OS で Google ドライブを操作するのは便利ですが、Windows 10 に組み込まれている OneDrive も同様に優れています。これは驚くべきことではありませんが、クラウドへの接続に加えて、 Microsoft 特に、デスクトップとクラウドの自動同期を提供します。つまり、アカウントに接続することで、 Microsoft テスト Lenovo ThinkBook Plus の場合、Surface にあったすべてのファイルが彼のデスクトップにありました。 ただし、Google ドライブを Windows Explorer に接続するのは別の賭けです。 正直、試してみて諦めました。 レジストリを編集し、不明瞭な非公式プログラムをインストールする必要があります。 Chromebook に慣れ親しんでいる間に、Google ストレージをかなり積極的に使用するようになったので、これは残念です。 まあ、何でもないので、できる限り OneDrive に転送しました。
企業のownCloudを問題なくセットアップすることができました。現在(より正確には、Chromebookの時代から)作業ファイルはそこにあるだけです(そして、私が現在作業しているものはデスクトップにあります)。
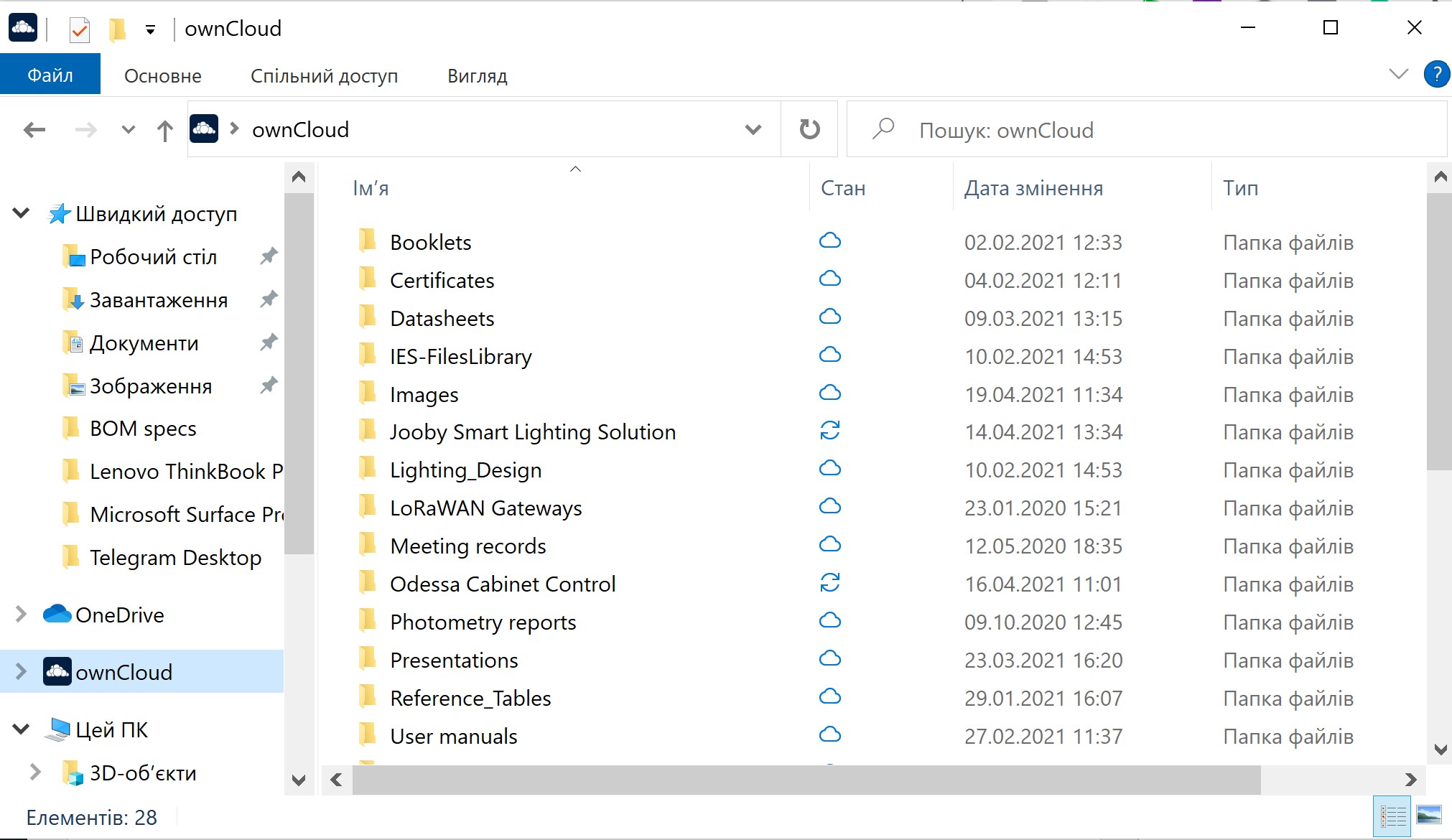
次に、Chrome OS と Windows でクラウドを操作する原則が根本的に異なります。 Chrome OS Explorer は、クラウド内のファイルを直接操作します。 クラウドへの接続とアクセスがあります - ファイルを見ることができます。 それをクリックすると、クラウドから直接開き、編集、保存し、クラウドに直接記録されます。 編集中にインターネットが切断されました。ファイルをクラウドに保存できません。ローカル コピーを保存してみてください。 インターネットなし - ファイルなし。 バカだけど正直で分かりやすい。
Windows ではそうではありません。 Windows は、同期メカニズムを通じてクラウド ストレージと連携します。 これは、クラウド内のフォルダーを操作する場合、Windows は最初にそのフォルダーのローカル複製を作成することを意味します。 次に、同期を開始します。つまり、すべてのファイルの仮想コピー (基本的にはファイル システム内のショートカット) を作成し、何をローカル ディスクにコピーし、何をクラウドに残すかを個別に決定し始めます。ショートカットとしてのみ表示されます。 理論的には、これによりオフラインでのファイルの可用性とディスク領域の最適な使用が保証されます。 実際には、すべてのファイルが強制的に同期されると、ローカル SSD に十分なスペースがなくなります (クラウドに登ったのは楽しみのためではありませんが、より少ない容量のストレージでやり遂げるためです)。 これを行わないと、必要なファイルがアップロードされないという状況に常に陥る必要があります。 ここに例があります。 会社のラップトップから、Wi-Fi 経由でスマート街路灯を制御するプログラムを ownCloud にアップロードしました。 このプログラムを含むフォルダーを Surface デスクトップにコピーしました。 私はランタンに行き、Wi-Fi アクセス ポイントに接続し、プログラムを開始して…パイプを鳴らしました。 ライブラリがクラウドに残っているため、プログラムは起動しません。 懐中電灯から自分自身を切り離し、電話を介してインターネットに接続し、プログラムを開始し、ライブラリがダウンロードされるのを待ち、プログラムのすべてのタブをクリックしてすべてのモジュールをロードし、電話から自分を切り離す必要があります。懐中電灯にしがみついています...「ゾーンの外」で作業することにした場合、必要なファイルが利用できないことが判明する場合があります-ここではフォルダーにありますが、開くことができません。クラウドで。
ただし、ファイル ストレージの侵害はそれほど苦痛ではありません。 企業のクラウドに 112 GB の仕事用ファイルがあり、OneDrive に約 6 GB の個人用ファイルがあるため、私の 128 GB ドライブは、インストールされている Windows、Office、Acrobat、および多くの同様のプログラムを考慮して、約半分、約 55 個です。ギガバイト無料。 あなたは生きることができます。
また興味深い:
Surface Pro 7 には、USB-A、USB-C、Surface Connect の つのコネクタしかありません。 私は周辺機器を乱用しないので、それで十分です。 私が回、そして非常に苦痛に遭遇した唯一のものは、HDMIです。 ほとんどのウクライナの交渉では、このインターフェイスはコンピューターを大型テレビまたはプロジェクターに接続するために使用されます。 定期的にプレゼンテーションを行う必要があるため、キーボードに次ぐ Surface の必需品はハブと見なす必要があります。
ハブにもニュアンスがあります.USB-Cはかなり高い位置にあり、ほとんどのハブはテールが短いため、誰もがSurfaceに合うわけではありません. そう、 モシ・シンバス私がテストした は、コミカルに空中にぶら下がっています。 それだけの価値はありますが、私はまだより適切なものを手に入れていません。
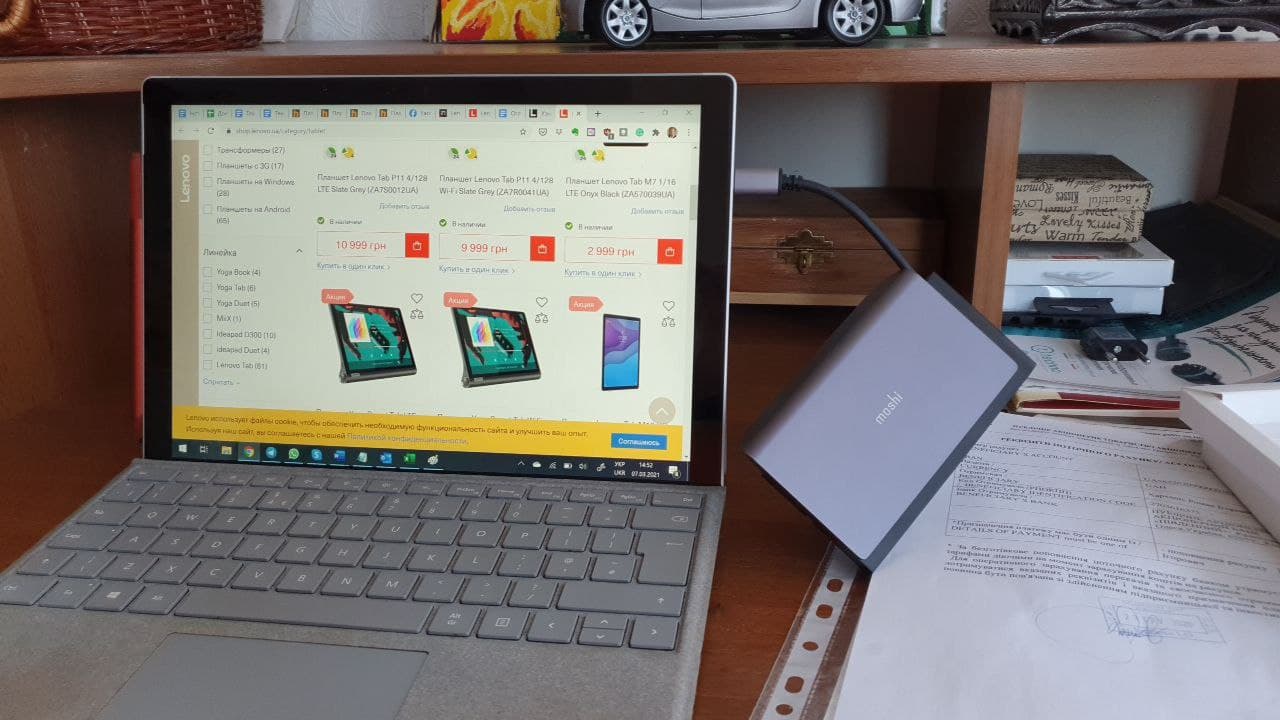
Surface Pro 7 のマルチメディア
Surface Pro 7 の前面カメラは素晴らしいです。 これはおそらく、私が使用したクラスの中で最高のモジュールです。 良いスマホの自撮りカメラに近い画質です。 画像は、ほぼすべての照明下で鮮明で、彩度が高く、コントラストがあり、ノイズがありません。

よく見ると、フロントカメラ付近のパネルにはセンサーがぎっしりと詰まっていて、そのうちの つが、一種の小さな Kinect のように見えます。 これは、自動輝度調整、赤外線エミッター、およびカメラに関与する光センサーであり、Windows Hello の顔認識が機能します。 また、中心から最も遠いのはマイクのステレオ ペアです。 ケースの端には、ユーザーに面したステレオ スピーカーがあります。 デバイスのサウンドは非常に高品質で、大音量でクリアです。 私は内蔵スピーカーで音楽を聴く習慣はありませんが(これにはスマートフォンとそのBluetoothヘッドセットを持っています)、ビデオ会議の場合、この複合体全体が最もシックです. まぁ、『ビッグバン セオリー』の第シリーズも観るのもいいですね。
デバイスには背面カメラもあります。 正直なところ、ドキュメントやイベントの写真を撮るのと同じように、なぜそこにあるのかわかりませんが、常にスマートフォンを手元に置いていて、「Your Phone」プログラムがウェブ上にある場合、「なぜ?」 . したがって、私はセカンドカメラを使用したことはありません。 それが良いことだと信じる準備ができています。
記事の続きを読む: 使用経験 Microsoft Surface Pro 7: Surface ペン – パート 2




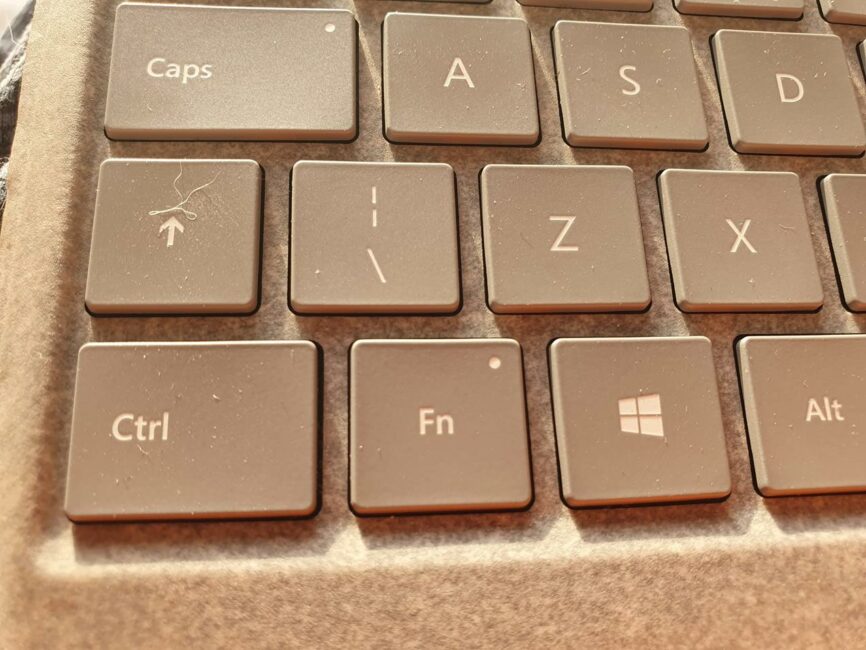
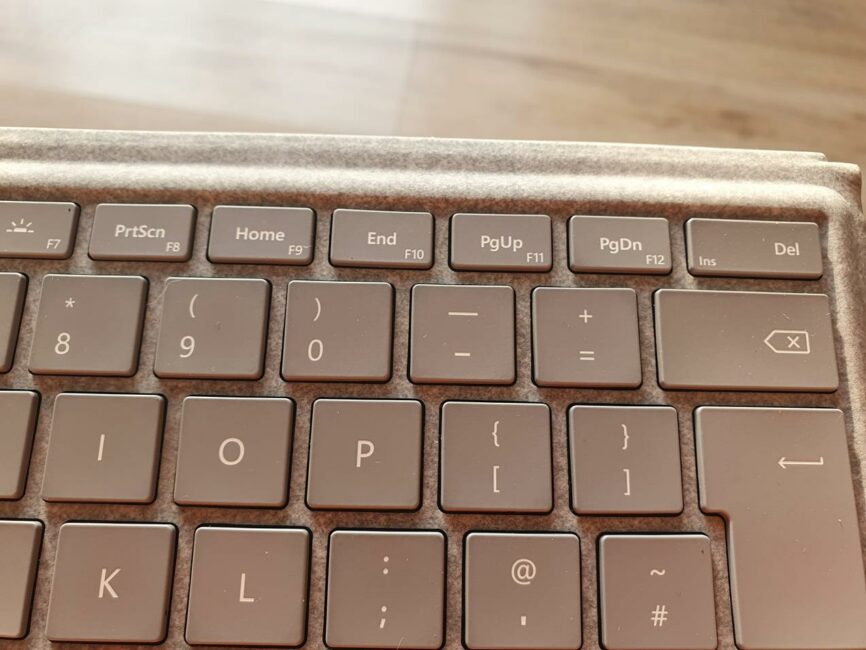
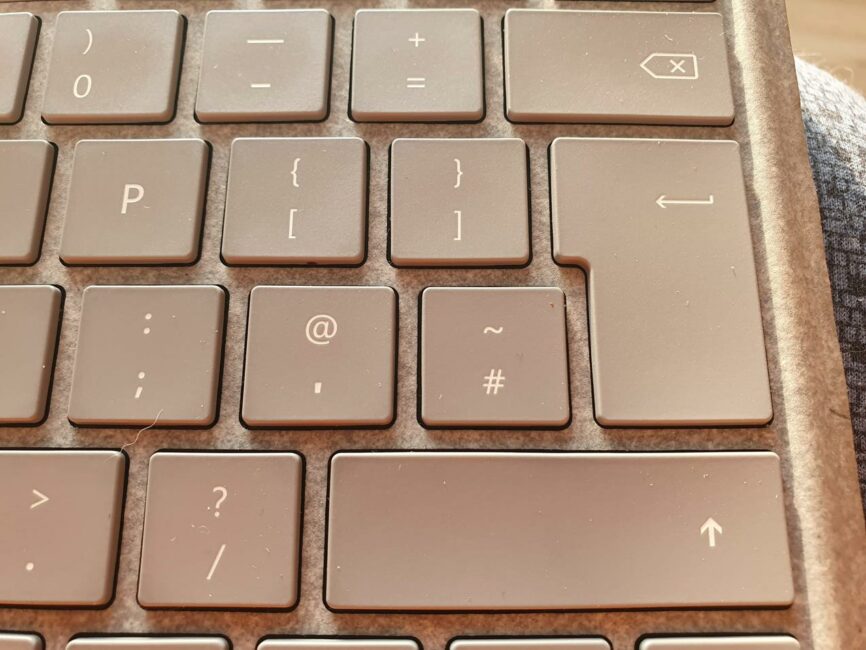





このような詳細なレビューをありがとう!