Windows 10 オペレーティング システムが、常に何かを必要とし、必要なものが得られるまで何もしないしつこいデジタルの子供であること。 最も厄介な瞬間のつはこれです ピンコード. それを作成するように要求するひどいブルー スクリーンは、OS をインストールする段階であなたを追い越し、勝者になるまであなたを行かせません。 そして最も厄介なことは、この機能を無効にするのは非常に簡単ですが、すべてのユーザーがそれについて知っているわけではないということです. さて、ここでこの省略を修正します。
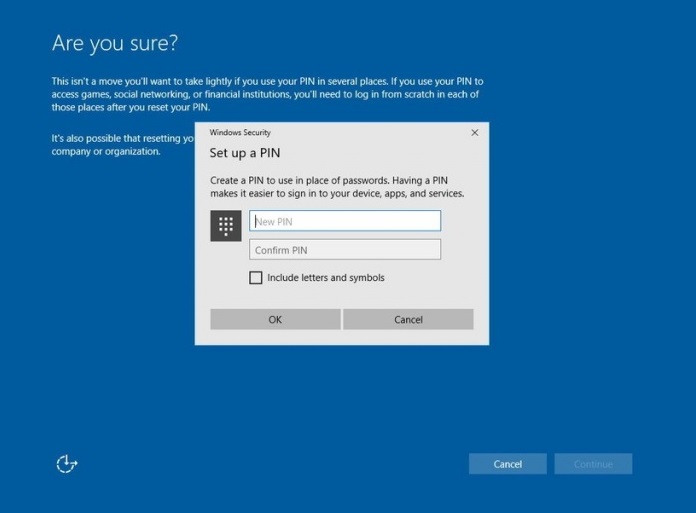
Windows 10 で PIN コードを無効にする手順
まず、作成リクエストを無効にする方法を説明します ピンコード。
- ボタンを同時に押す 勝利+ R キーボードで、表示されるウィンドウに入力します gpedit.mscを を押す 入力します.
- 次に、ローカル グループ ポリシー エディター パネルが表示されます。 そこで次のパスに従います。 コンピュータ構成 – 管理用テンプレート – Windows コンポーネント – Windows Hello for Business.
- 次に、ボタンを見つけます」Windows Hello for Business を使用する» 回クリックします。 メニューで、オプション「無効» そして「適用」ボタンを押してください。
- PC を再起動します。
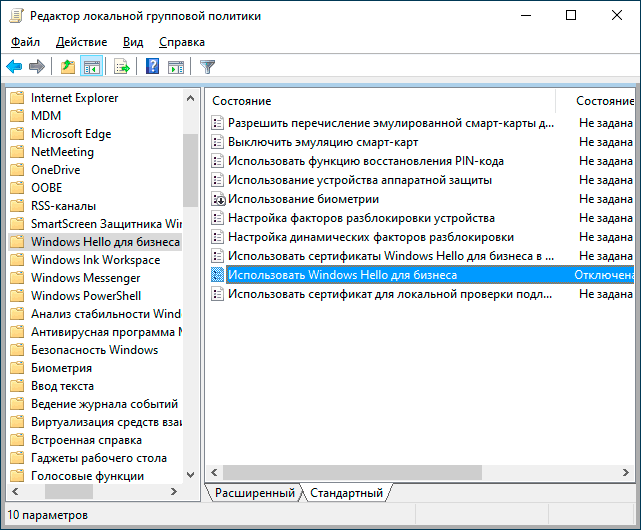
操作の後、迷惑なウィンドウはあなたを悩ませなくなります。
ただし、システムをインストールするときに、まだオファーに同意してインストールした場合はどうすればよいですか ピンコード? 実際、ここには何もひどいものはありません。マウスを数回クリックするだけで文字通りオフにすることができます。 主なことは、指示に明確に従うことです。
- システム パラメータ メニューに移動します (勝利+私)。 それから私たちは道に沿って行きます - アカウント – ログインオプション.
- サブメニューを選択 "Windows Hello の PIN" を押して "削除».
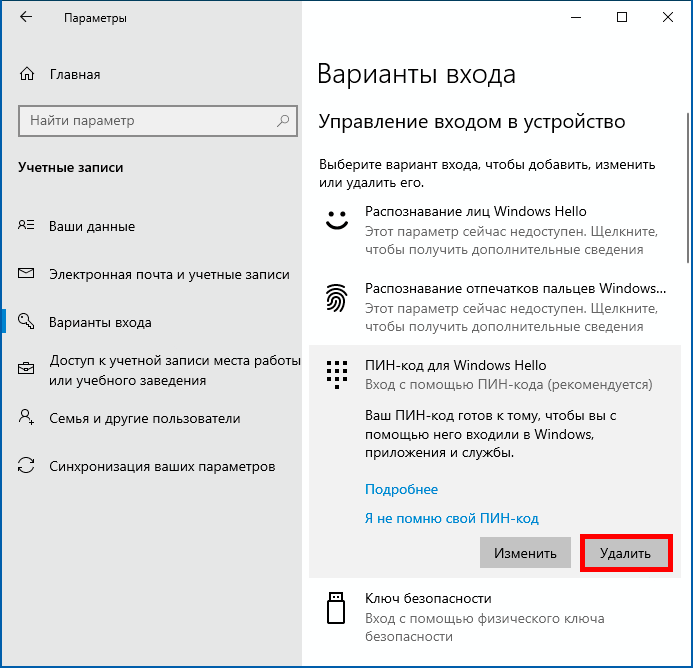
3. 私たちは削除に同意し、アカウントにログインして行動を確認します。 Microsoft.
4.再起動 パソコン 入力フィールドがないことを楽しむ ピンコード 画面上。
以上で、手続きは無事完了しました。快適にシステムをご利用いただき、またサイトのページでお会いしましょう。
重要: 免責事項!
デジタル PIN コードは、Windows オペレーティング システムにログインするための簡単で便利な認証方法であり、複雑なパスワードに取って代わります。 したがって、習得した知識を賢く使用してください。 この機能を無効にすることに意味があるかどうかを検討してください。 すべての手順は、ユーザー自身の危険と責任において実行されます。PC でのユーザーの行動の結果について、当社は責任を負いません。 また、機能をオンに戻し、後で PIN 要求を有効にする場合は、何をすべきかがわかります。 上記の手順を逆にするだけです。
警告! ガジェットの購入と操作、ハードウェアとソフトウェアの選択に関連する問題についてアドバイスを受けたい場合は、セクション「救急車"。 私たちの著者と専門家は、できるだけ早く答えようとします。


設定でログインオプションを「しない」に設定する必要があります
ありがとうございました!