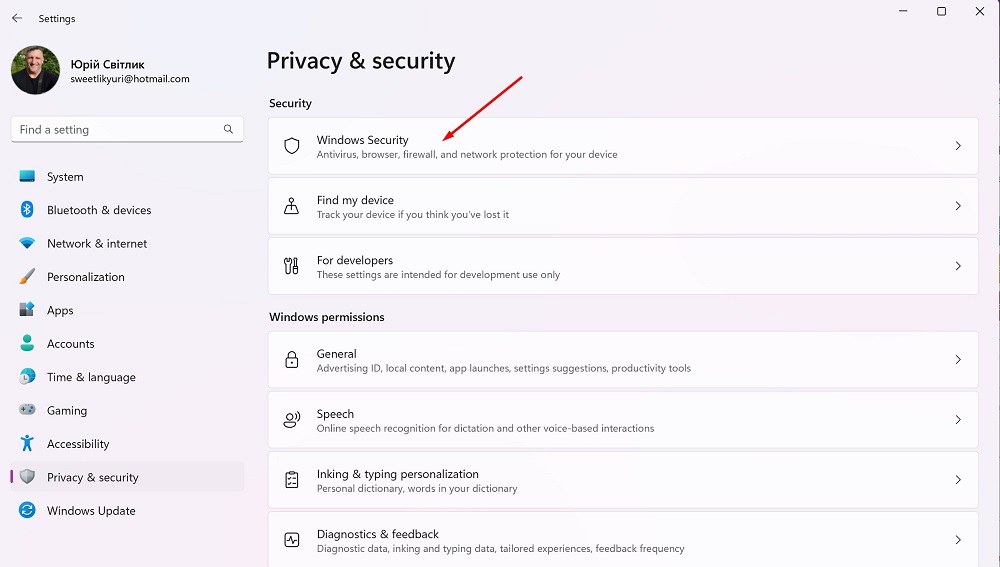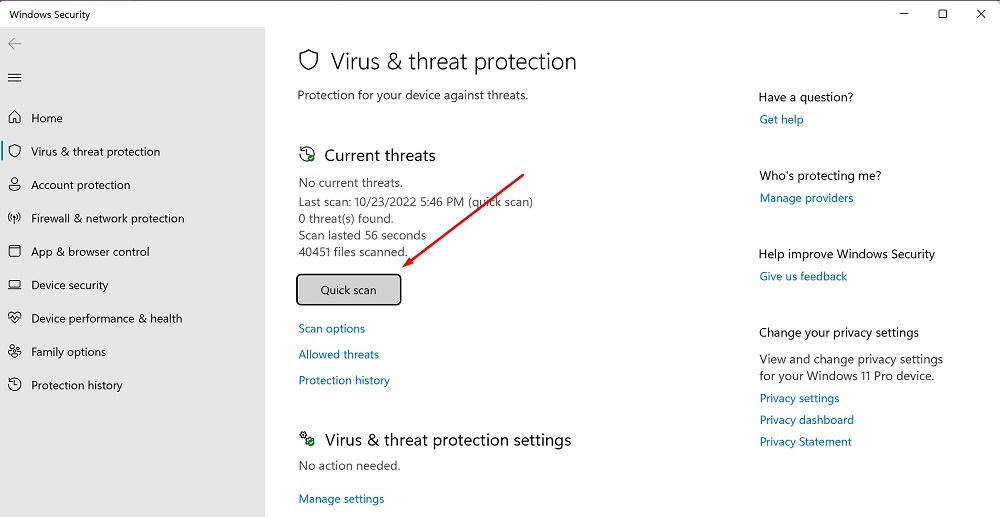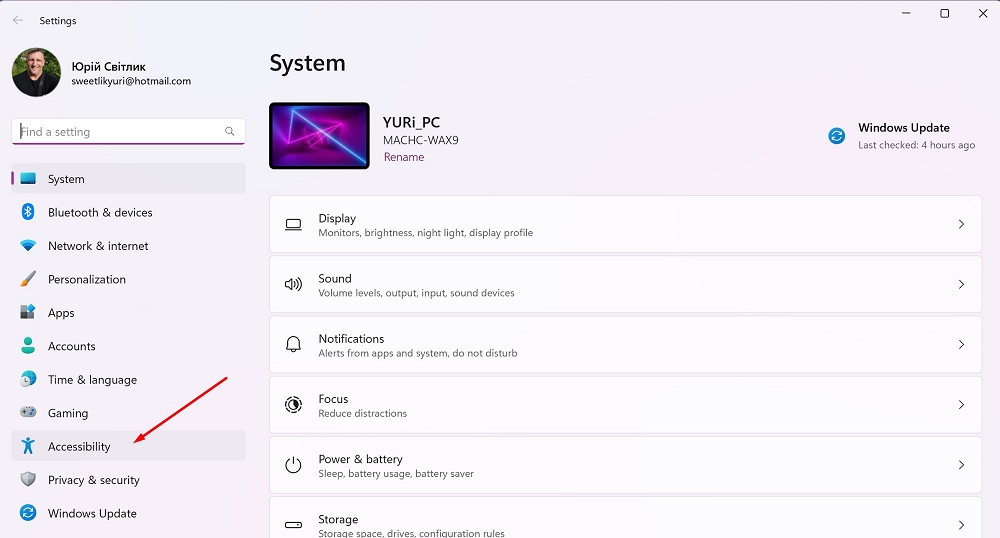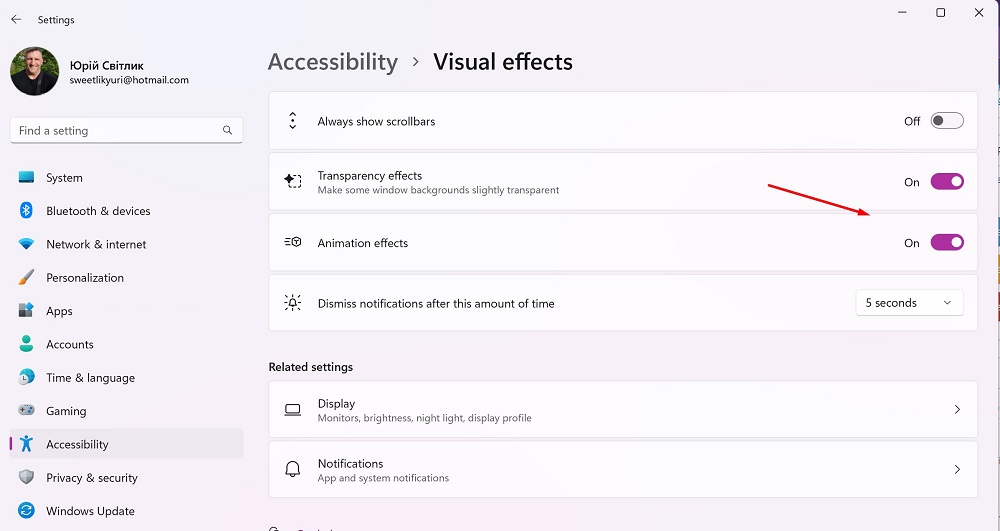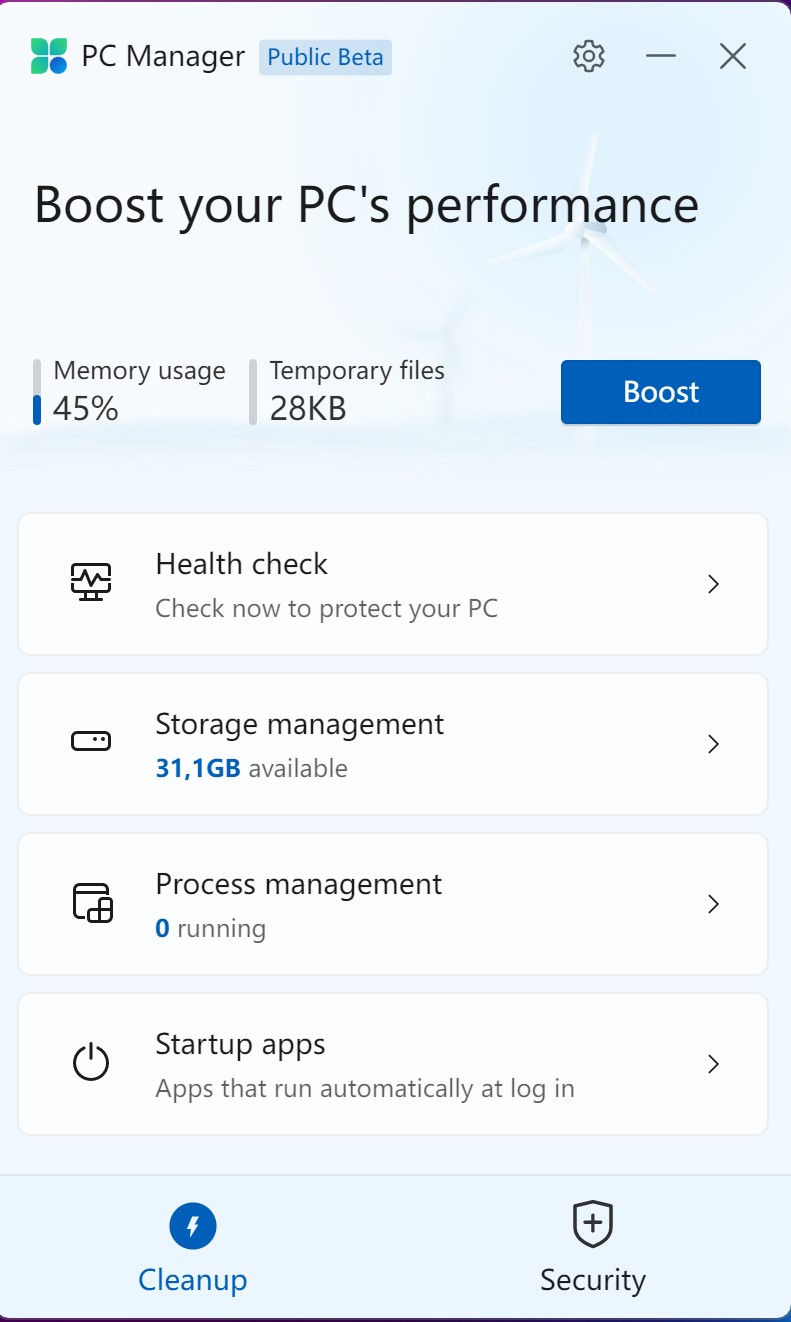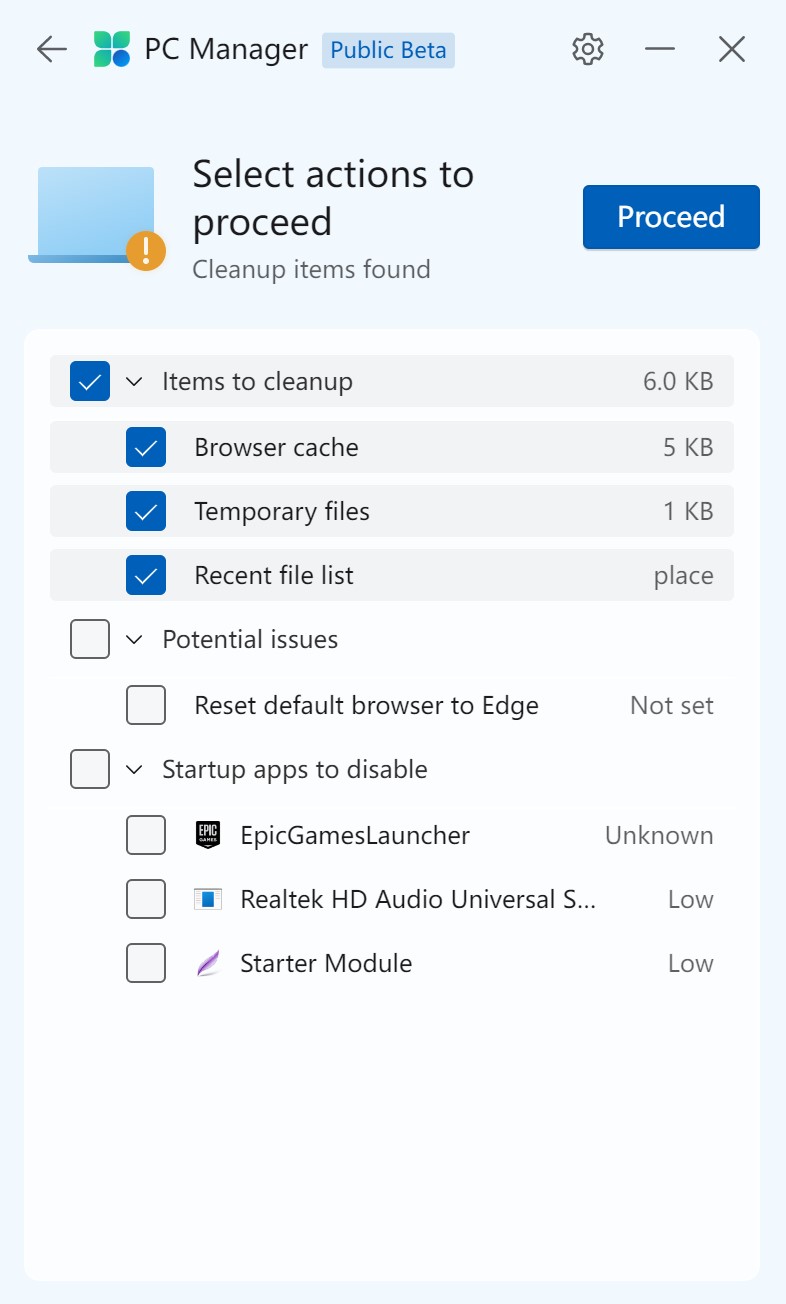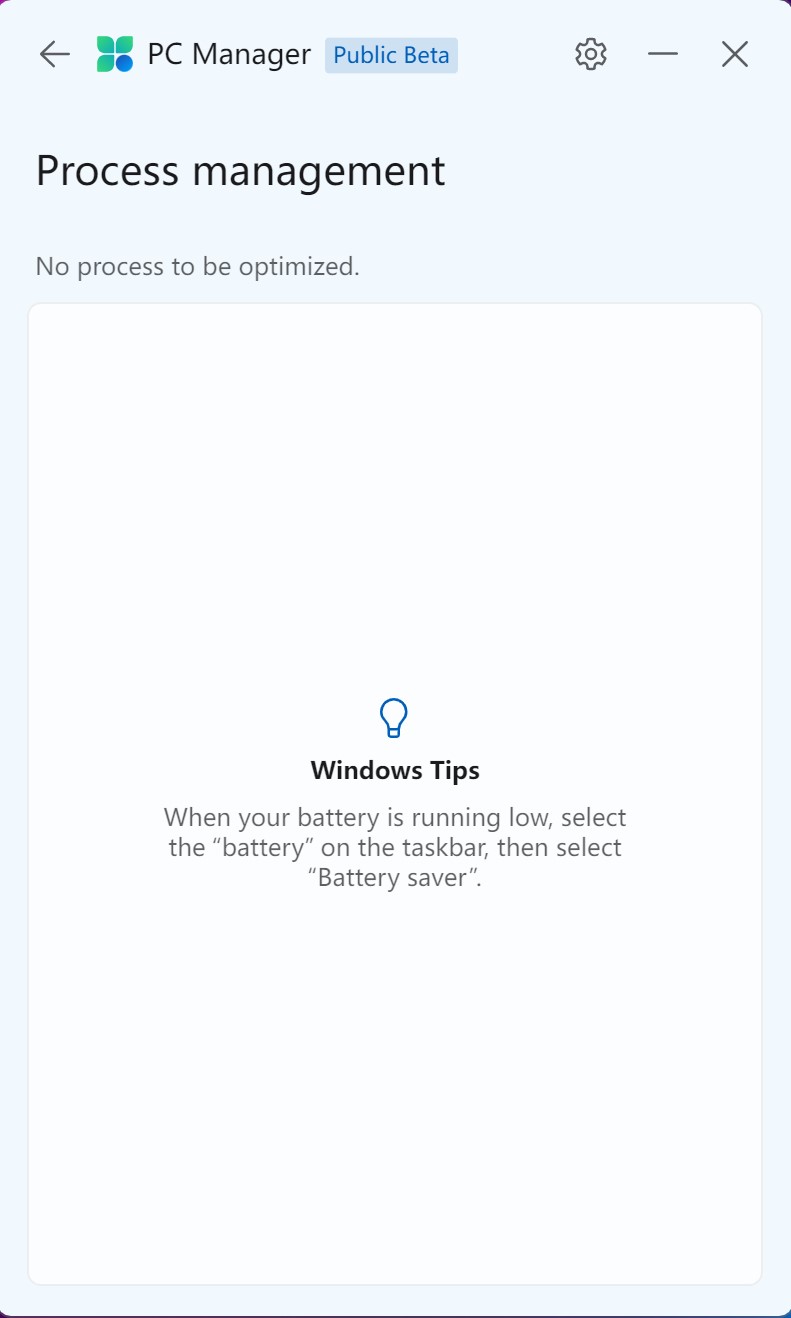PC またはラップトップの動作が遅いですか? 仕事や遊びの邪魔で迷惑ですか? 今日は、効果的に Windows 11 を高速化する方法を説明します。
最新のオペレーティング システム Microsoft, Windows11も速度が低下しないようにメンテナンスが必要です。 Windows 11 の開発は現時点でほぼ完了しており、主要な機能アップデートは年に 10 回のみ行われます。ベンチマークは、新しいオペレーティング システムが Windows よりも速度でわずかに優れていることを示しています。他のベンチマークは、両方のシステムのパフォーマンスがほぼ同じであることを示しています。

新しいシステムは、主に P コアと E コア、つまりパフォーマンス コアと効率コアを備えた Intel の第 12 世代プロセッサのおかげで高速性を実現します。ドライバーを更新すると、使用されているプロセッサーに関係なく、将来さらに速度が向上することは間違いありません。 Windows 11 は操作が簡単です。ウィンドウは特徴的なアニメーションで開きます。 Microsoft システム展開中に Windows 10 で導入されたグラフィック サポートを引き継ぎます。
また読む: Windows 11: ゲーマーにとって重要なイノベーションの概要
Windows 11も時間の経過とともに遅くなります
ちなみに、新しいバージョンの Windows が以前のバージョンよりも速度テストで優れているという事実は驚くべきことではありません。クイック起動モードのおかげです。 後者はまだ Windows 7 に含まれています。 ハイブリッド ブートとも呼ばれるアクセラレーション機能以外にも、速度にとって重要な設定があります。 しかし、時間が経つにつれて、Windows 8 の動作が遅くなり始め、時には思ったほど安定しなくなることさえあります。 なぜこれが起こるのですか? 多くの要因がこのプロセスに影響を与える可能性があります。 今日は、この問題を解決し、効果的に Windows 1 を高速化するお手伝いをします。

Windows 11 は、モダンな外観を備えた使いやすいシステムで、作業効率と生産性を向上させる機能が含まれています。マイクロソフトは、強力なコンピュータ上でのシステムのスムーズかつ高速な動作にも貢献しました。 Windows 11 アクセラレーションは、主に最小限のパラメータのみを満たしている古いハードウェアで必要になる場合があります。最新のプラットフォームの作り方 Microsoft 古いデバイスでも問題なく動作しましたか?ユーザーがシステムに関する複雑なスキルや知識を必要としない安全な方法をいくつか紹介します。
Windows では、必要に応じてコンピュータの構成を選択および制御したり、不要な機能を無効にしたりできます。 Windows 11 を高速化するのは、これらの機能の一部の除外です。
また読む: Windows 11 の更新された [スタート] メニューに関するすべて
最新のアップデートを確認する
最新のシステムとドライバーの更新プログラムをインストールすることを常に推奨する理由についてよく聞かれます。 事実は、ソフトウェアの最新バージョンにより、システムが正常に機能することです。 これは、Windows 11 の更新プログラムだけでなく、ビデオ カード ドライバーやその他のドライバーに関するものでもあります。 機器メーカーは常にデバイスのドライバーを更新し、それによってエラーやバグを修正していることを理解する必要があります。
少なくとも週に 回は Windows Update Center を確認してください。 これを行うには、[開始] をクリックします。 パラメーター そして開く Windows Updateの. そこのボタンをクリック アップデートを確認.
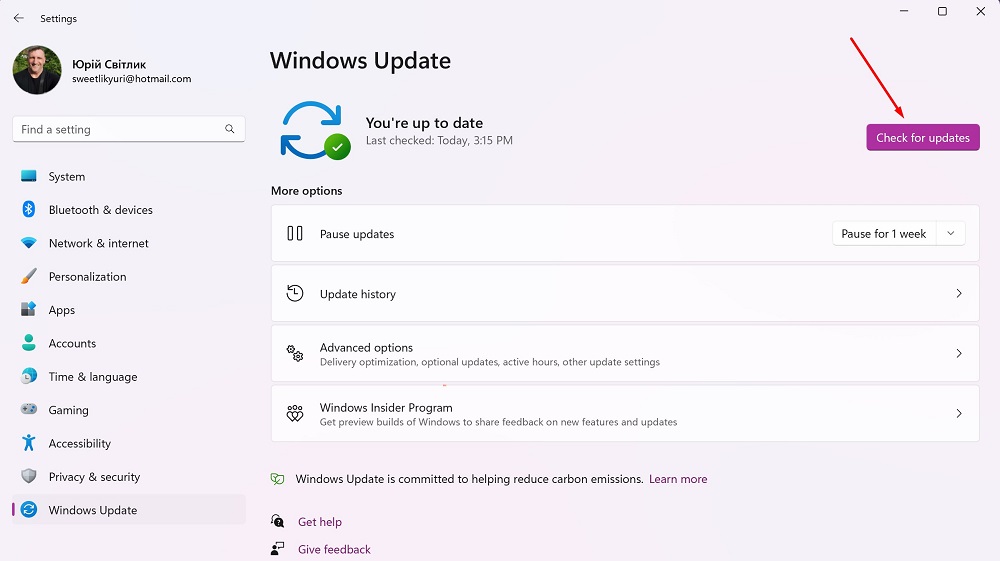
セクションを確認することも重要です。 追加パラメータ,
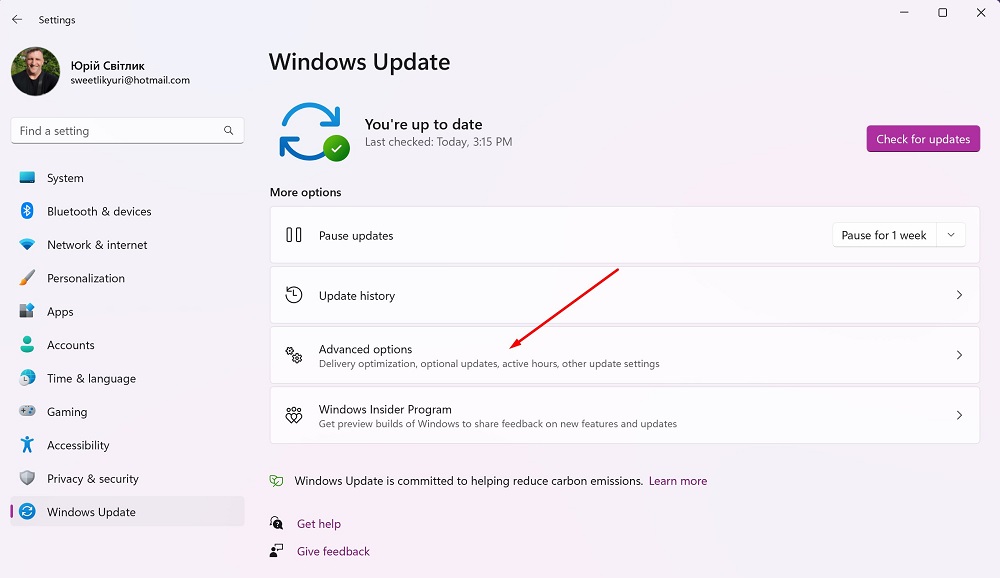
関数を見つける場所 オプションの更新.
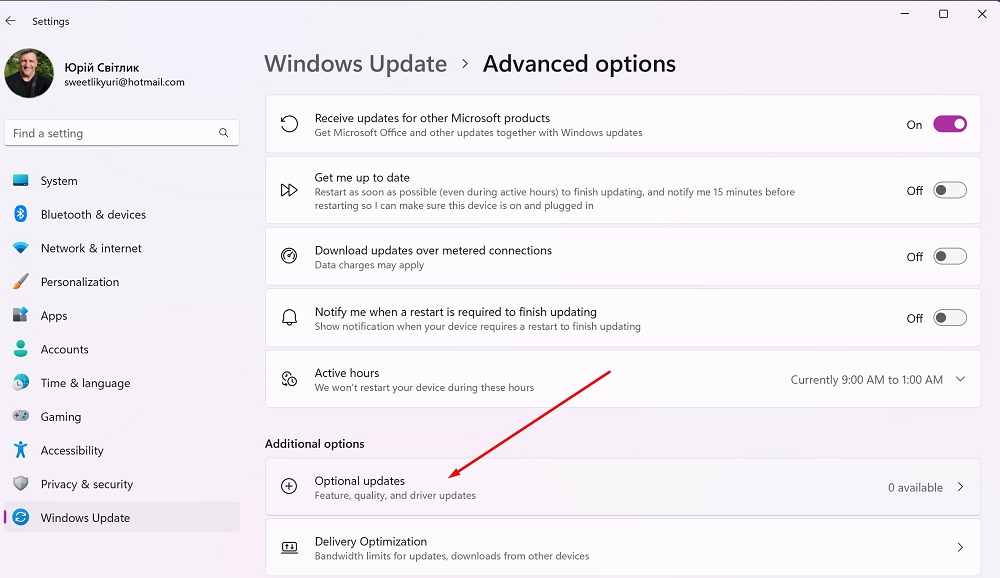
ここでは、サードパーティ デバイス用の追加のドライバーを見つけることができます。 たとえば、統合された Intel カードを正しく迅速に動作させるための新しいドライバーがここに用意されています。
また読む: Windows 11: トップ に戻った後、最も印象に残ったことは何ですか?
不要なプログラムを起動から無効にする
同時に多くのプログラムを開いていると、特にパフォーマンスの低いコンピュータが「ハング」することがあります。 したがって、現在実行中のプログラムを把握しておくと便利です。 これは、タスク マネージャーで確認できます。 不要なプログラムの自動ロードを無効にする重要なオプションもあります。
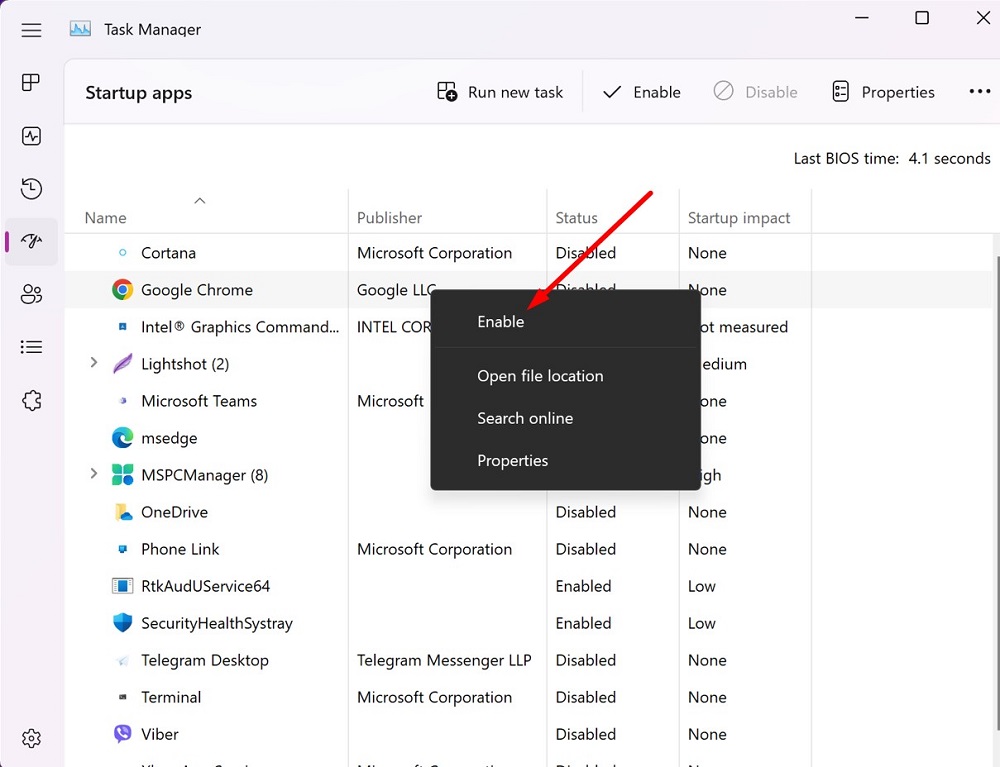
実際のところ、これらのプログラムは Windows 11 の起動時に自動的に開始されません. プログラムをクリックしてクリックするだけです. 消す 右上隅にあります。 これにより、システムの速度が大幅に向上します。
また読む: Windows 11 から Windows 10 に戻す方法を教えてください。
ディスク クリーンアップでストレージをクリーンアップする
コンピュータの使用時間が増えるにつれて、特にメモリの負荷も増加します。 古い HDD の場合、メモリがある程度使用されると読み書き速度の低下が予想されるため、長期的にはパフォーマンスの低下につながる可能性があります。 したがって、Windows 11 を高速化するには、一時ファイルまたは未使用のファイル用に予約されているディスク領域を解放する必要があります。
ちなみに、データ処理がハードドライブとは異なる方法で実行され、負荷がパフォーマンスに影響しない場合でも、定期的にストレージスペースを解放することは SSD データキャリアでも意味があります。
ディスク容量を解放する最も簡単な解決策は ディスクのクリーンアップ、次のように発生します。
- Windows + R を押します。
- 入る ます。cleanmgr し、Enter を押します。
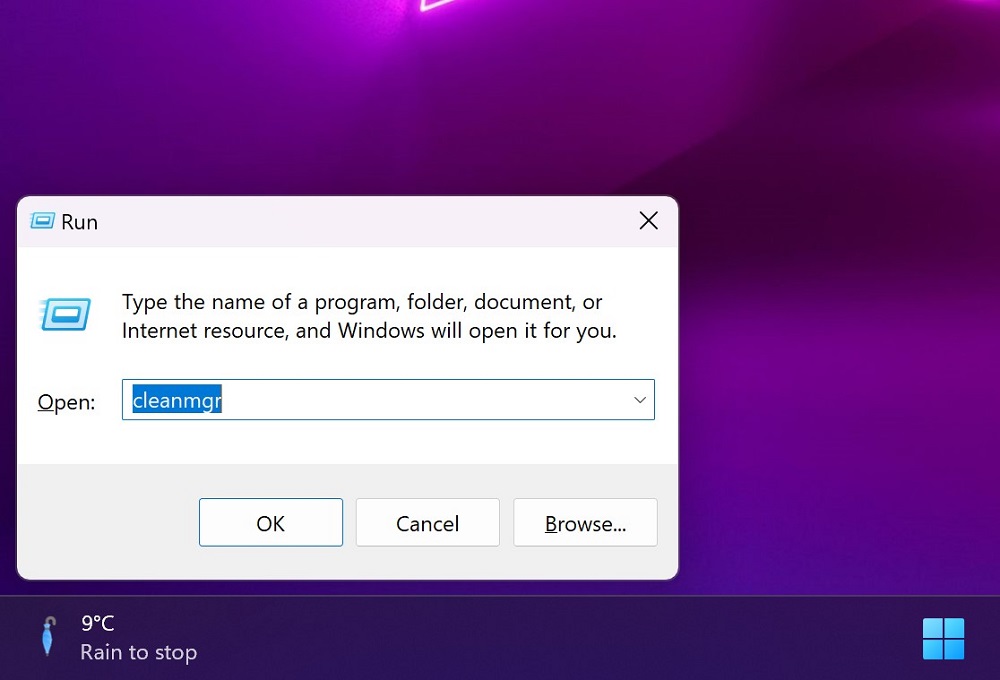
- 適切なボックスをチェックして、システムから削除するファイルを選択します。
- クリック ОК 削除プロセスを確認します ファイルを削除します。
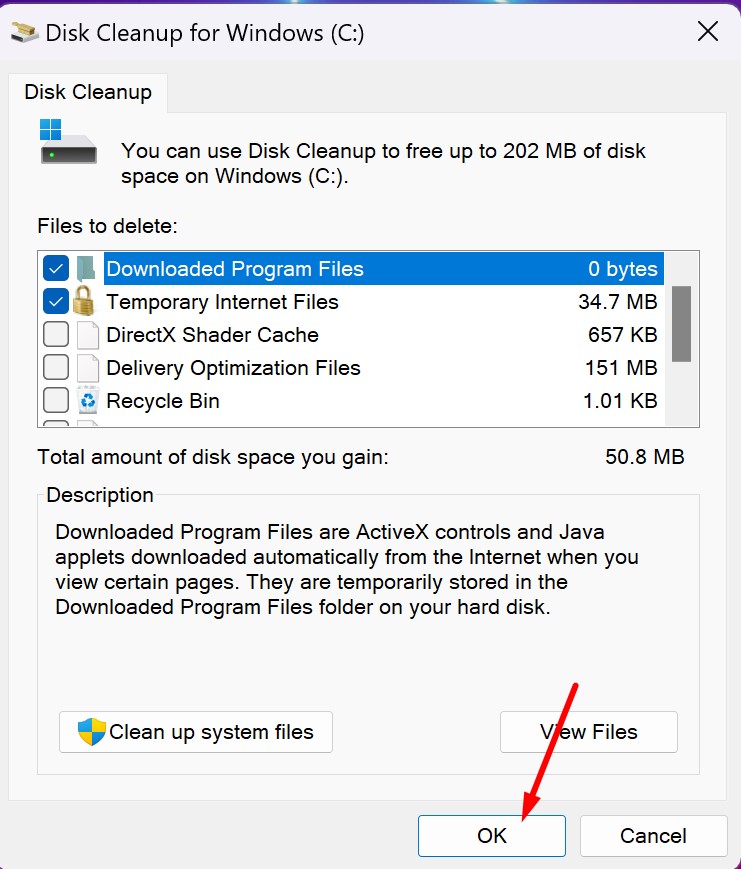
- プログレス バーは、システムが削除プロセスをどの程度進行したかを示します。
- 容量を増やしたい場合は、オプションも選択できます システムファイルのクリーンアップ、古い Windows 更新プログラムとログ ファイルを完全に削除します。
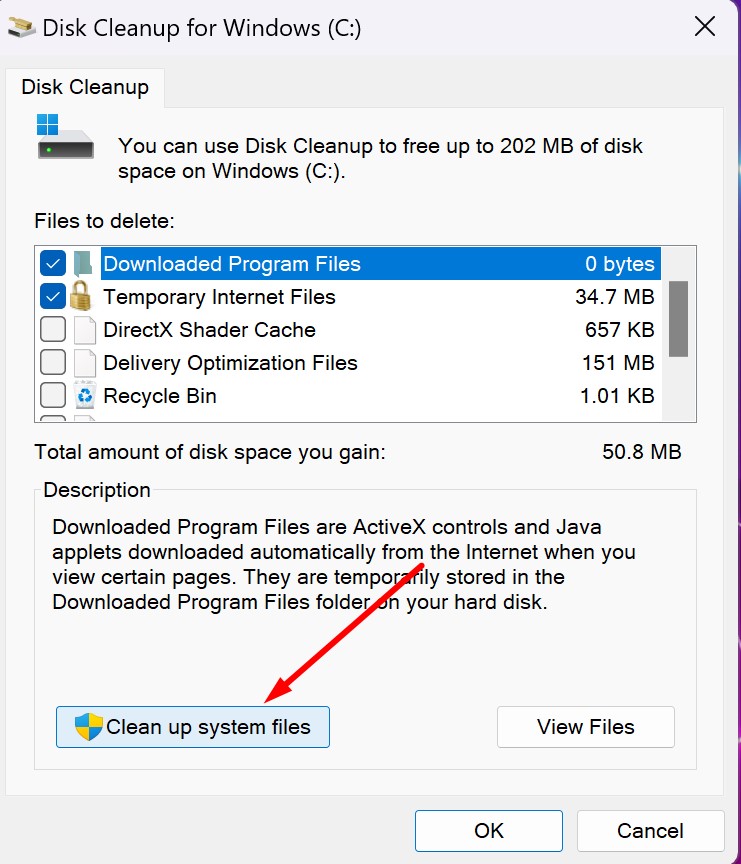
Windows 10 と同様に、Windows 11 設定プログラムもシステム全体のクリーンアップを提供します。 Win-iを押してパーティションをクリックします システム – 避難。
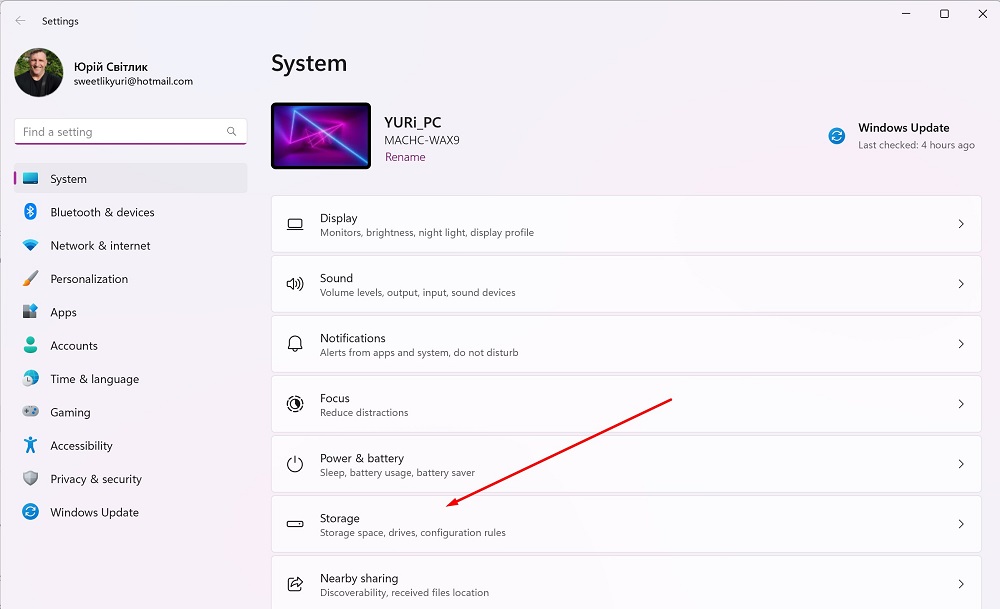
ここでは、システムが不要と見なしたデータを簡単に削除できます。 必要に応じて、スイッチの位置を変更してメモリの最適化を有効にすることができます。これにより、ディスク領域を自動的に解放し、一時ファイルを削除し、ローカルで利用可能なクラウド コンテンツを管理できます。
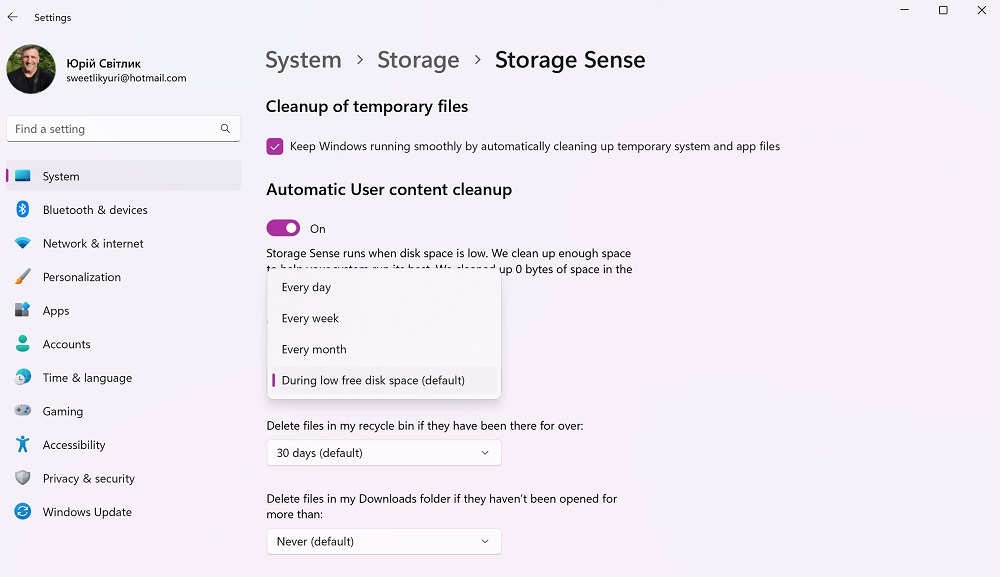
プログラムをいつ実行するかを指定します。マウスをクリックして、ドロップダウン メニュー オプションを含む設定ダイアログに移動します。 ディスク容量が少ない場合 (デフォルト), 毎日、毎週 або 毎月。
また読む:
コンピュータを次の方法でスキャンします Microsoft 擁護者
いわゆるウイルスやマルウェアにより、コンピューターの速度が低下する可能性があります。それらに対抗する最善の方法は、マルウェア対策ソフトウェアを実行および更新して、コンピュータへの侵入を防ぐことです。 Windows 11にはプログラムが組み込まれています Microsoft Defender は、起こり得る攻撃からシステムを保護しますが、それでもプラットフォームが感染していないかどうかを時々確認する価値があります。このためには、単にセクションで プライバシーとセキュリティ 探す Windows セキュリティ ボタンを押す クイックスキャン.
高度なマルウェア スキャン オプションもありますので、しばらくお待ちください。スキャン結果は時間の経過とともに得られます。
また読む: Windows 11 をインストールする 11 の理由
Hyper-V 仮想マシン プラットフォームを無効にする
Microsoft は、ハイパーバイザーで保護されたコード整合性 (HVCI) (メモリ整合性とも呼ばれます) および仮想マシン プラットフォーム (VMP) を含むシナリオで Windows 11 の仮想化を使用します。 Hyper-V 仮想マシン プラットフォームは、Windows の基本的な仮想マシン サービスを提供します。
パフォーマンスを重視するゲーマーは、仮想マシン プラットフォームをオフにすることができます。これは、ゲームプレイを妨げる場合があります。 やり方はとても簡単です:
- 検索ボックスに語句を入力してください Windowsの機能をオンまたはオフにします.
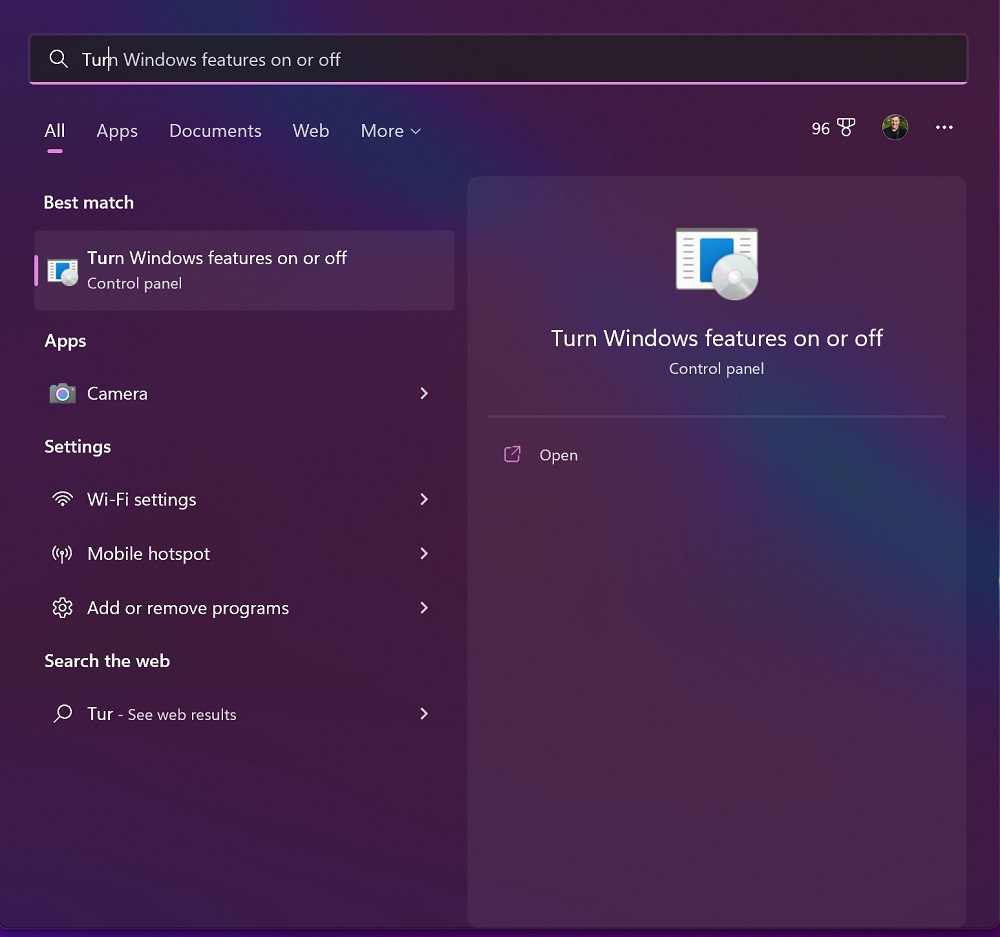
- その後、プログラムのリストで見つけます 仮想マシン プラットフォーム または単に Hyper-V、 チェックボックスにチェックを入れてクリック OK.
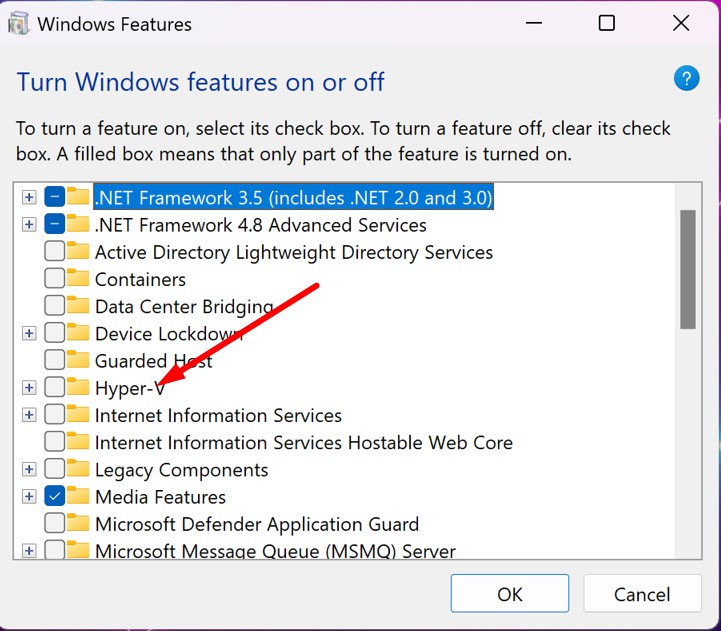
また読む:
メモリの整合性を無効にする
メモリの整合性により、悪意のあるコードがコンピューターに侵入するのを防ぎ、オペレーティング システムに読み込まれるすべてのドライバーが署名され、信頼されていることが保証されます。 この機能は、すべての新しい Windows 11 デバイスで既定で有効になっていますが、特にゲームのパフォーマンスを向上させるために無効にすることができます。 これを行うには、いくつかの手順を実行する必要があります。
- システムの検索エンジンにフレーズを入力します コア分離 を押す 入力します.
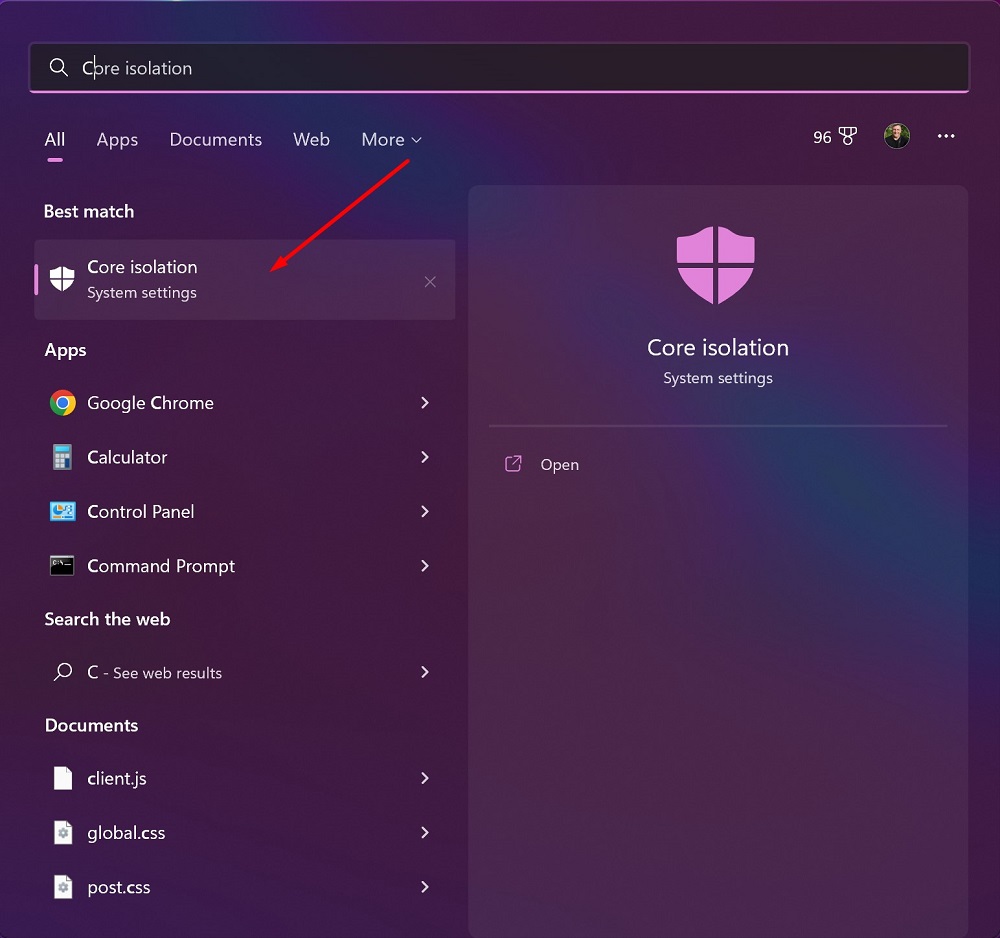
- ページ上 コアアイソレーション (コアアイソレーション) スイッチを切る メモリの整合性. デバイスの再起動が必要になる場合があります。
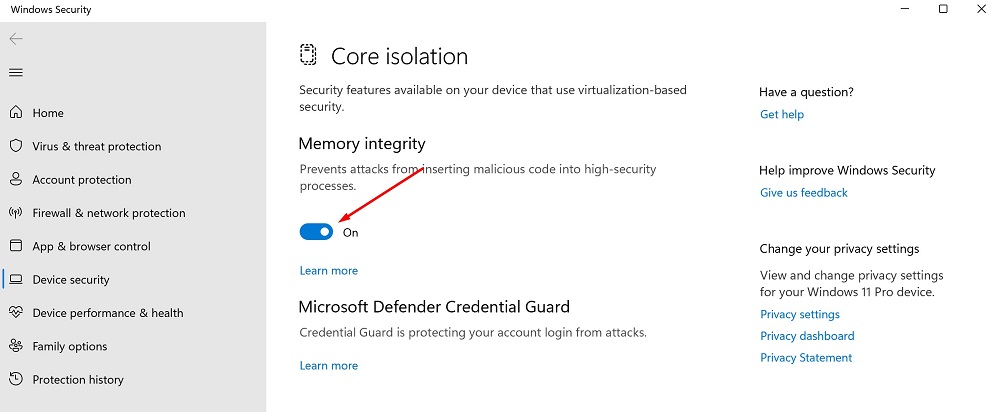
ただし、ネットワーク上のコンピュータのセキュリティが低下するため、この機能を無効にすることを検討する必要があります。 したがって、オフにする前に、この機能について読むことをお勧めします。 これを行うには、メモリ整合性スイッチ自体の下にある [詳細] リンクをクリックします。
また読む: Windows 10/11 で SuperFetch を無効にする方法は?
視覚効果をオフにする
Windows 11 には、最新の外観 (アニメーションや影の効果など) を維持するために、Fluent Design GUI の多くの視覚要素が含まれています。 残念ながら、それらは追加のシステム リソースを使用し、コンピューターの速度を低下させる可能性があります。 これは、RAM の少ないコンピューターを使用している場合に特に当てはまります。 ただし、とにかくそれらを無効にすることができます。これにより、Windows 11 が確実に高速化されます。これを行うには、 設定、別のセクションで 特別な機能 サブディビジョンを見つける 視覚効果、オフにする必要がある場所 透明効果 その アニメーション効果.
これらの 11 つの効果を無効にすると、Windows が高速化されますが、一部のウィンドウの背景画像をわずかに透明にする機能が失われるため、それはあなた次第です。
また読む: Windows 11 に無料の HEVC コーデックをインストールする方法 (H.265 ビデオ用)
Microsoft PC マネージャー: Windows のセキュリティ チェックと最適化
数日前、新しいユーティリティに関する情報が登場しました Microsoft PCマネージャー。これはからの新しいアプリです Microsoft、まだベータ版です。ワンクリックでパフォーマンスの最適化、システム全体のスキャン、ウイルスの削除などが約束されます。
Microsoft PC Manager は、よく知られた CCleaner アプリケーションや、システムの最適化やゲームの高速化のための同様のツールに似ています。
PC Manager は、次のサイトでのみダウンロードできます。 中国版サイト Microsoft。アプリ自体は英語で表示されますが、中国語と英語以外の言語に対応するかどうかはまだ不明です。 Microsoft この件に関してはまだ何も発表していない。
5 MB のプログラムをダウンロードするには、ブラウザの翻訳機能を使用するか、ページの最初のボタンをクリックするだけです。 このプログラムは Virustotal でテストされ、誤検出は つだけ登録されました。
レビュー Microsoft PCマネージャー
PC Manager が起動すると、システム情報といくつかのオプションが表示されます。 表示される情報には、システム メモリの使用状況、一時ファイル、使用可能なストレージ、最終起動時間、および実行中のプロセスの数が含まれます。 リンクは、アクセラレーション機能とセキュリティ タブにつながります。 また、Health Check リンクと、ストレージ、プロセス、自動起動アプリケーションを管理するためのリンクも利用できます。
設定に行くとき(設定) PC Manager がシステムを起動して自動的に更新するように構成されていることがわかります。 両方のオプションを無効にすることができます。
オプション選択時 ブースト メモリ消費量が削減され、一時ファイルが削除されます。
ヘルスチェック システムを分析し、推奨事項を作成します。スキャナーは、クリーニングする項目、潜在的な問題、実行するプログラムの 3 つの領域に焦点を当てます。デフォルトではすべてのオプションが利用できるわけではありません。テスト システムで見つかった唯一の問題は、Edge がシステムのデフォルトのブラウザではないということでした。スタートアッププログラムのチェック時にプログラムが無視される Microsoft.
ストレージ管理ツールは、上記で説明した Windows のディスク クリーンアップ ユーティリティに似ています。 フル システム スキャンを実行して、メイン ドライブ上のかさばるファイルのクリーンアップ、管理、セットアップを行うことができます。 メモリ制御 プログラムで パラメーター або プログラム管理 (アプリを管理する)、設定プログラムにも関連付けられています。
ディープクリーニング中にチェックされます バスケット その システム キャッシュ。 ほとんどのディスク クリーナーはベータ プログラムよりも多くの機能をサポートしています Microsoft.
セクションでは Process管理 ユーザーが起動したプロセスが表示されます。 各プロセスは、使用されているメモリとその完了の可能性を示して表示されます。
セクション 起動アプリ システムで起動するサードパーティ プログラムのリストです。ここで自動起動を無効にすることができます。繰り返しますが、プログラム MicrosoftOneDrive や Edge などは、このリストには含まれていません。
タブ上 セキュリティ スキャンの開始、Windows アップデートの確認、およびブラウザーの保護のためのオプションが表示されます (ブラウザの保護)。 ブラウザ保護も、既定のブラウザを変更する機能を提供します。 Edge が推奨オプションとしてリストされていますが、他のインストール済みブラウザーも使用できます。
セキュリティ スキャンは、ブラウザの拡張機能、実行中のプログラム、主要なシステムの場所、ドライバなど、システムのさまざまな領域をチェックします。 スキャンには時間がかかり、最後にシステムのセキュリティを向上させる提案が表示されます。
アプリはベータ版であるため、ユーザーは今のところ時間をかけてインストールできます Microsoft 正式にはリリースしません。しかし、同社が可能な限りユーザーを助けようとしていることはすでに明らかです。
おそらく、私のヒントは、Windows 11 の作業を効果的に高速化するのに役立ちます。 いずれにせよ、そのようなアクションは、より良い作業体験に貢献し、オペレーティング システムを最適化し、無関係なシステムに気を取られることなく、作業プロセスやゲーム プロセスを楽しむのに役立ちます。行動。
また読む:
ウクライナがロシアの占領者と戦うのを支援したい場合は、ウクライナ軍に寄付するのが最善の方法です。 セーブライフ または公式ページから NBU.