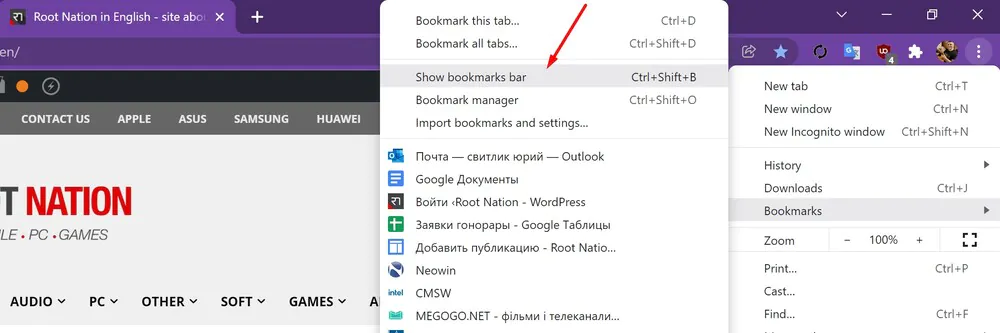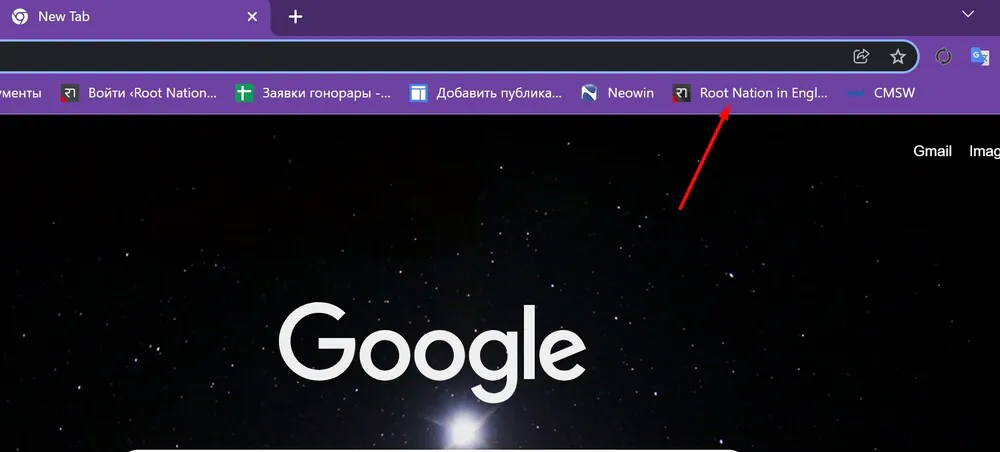この記事では、Google Chrome でブックマークを作成、表示、編集する方法について詳しく説明します。 これにより、ブラウザをより生産的に使用できるようになります。
すべての設定とテストはラップトップで行われました Huawei メイトブック14s、代表者から親切に提供されました Huawei ウクライナで。
Google Chrome を頻繁に使用し、拡張機能、ダークモードなどの多くの利点があるためこの特定のブラウザーを選択する場合は、お気に入りのサイトにすばやくアクセスする方法に興味があるはずです. これを行う つの方法は、Google Chrome のブックマークを使用することです。 しかし、最初にそれらを作成する方法を学び、それらが提供するすべての利点を使用する必要があります.
また読む:
Google Chrome ブックマークとは何ですか?
ブックマークとは、検索エンジンに保存されている Web サイトの場所に関する情報です。これにより、そのサイトを見つけて、別の時間に行っていたことを続けることができます。 さらに、お気に入りのページや日常生活で最も頻繁に使用するページを保存することもできます。
さらに、携帯電話をコンピュータと同期する場合に必要です。 つまり、ブックマークはデバイス間で共有されるため、非常に便利なツールになります。
Google Chrome でブックマークを追加する
これは実際には非常に簡単なプロセスであり、Google Chrome のどのバージョンでも実行できます。 Chrome の拡張機能や新しいバージョンを更新またはダウンロードしても、ブックマークはそこに残ることに注意してください。 これは、インターネット ユーザーにとって非常に便利です。 ブックマークを追加するには、次のことを行う必要があります。
- まず、Google Chrome を開きます。
- ブックマークまたはブックマークしたいページに移動します。
- 星のアイコンをクリックします。 画面上部のアドレスバーにあります。
- ブックマークをブックマーク バー、モバイル ブックマーク、その他のブックマークに保存するか、別のフォルダを選択できるメニューが目の前に表示されます。 パネルにブックマークを保持することをお勧めします。
- あなたがしたい場合は ブックマークバー 画面の右端にある つのドットをクリックして、セクションを開きます。 ブックマークを押します。 タブバーを表示、またはキーを同時に押す CTRL + SHIFT + B.
すべてのブックマークを表示するには?
作成されたすべてのブックマークを表示するには、いくつかの方法があります。 それらの中で最も単純なものは、ブックマーク パネルにあります。 ブックマークがあまりない場合は、すべてのブックマークが検索バーの下の薄いパネルに表示され、最も頻繁にアクセスするリンクを配置できます。
ただし、多くのブックマークがあり、すべてが収まらない場合は、アイコンをクリックすると表示されます » (引用符) ブックマーク バー。 作成したブックマークのリストが目の前に表示されます。
ブックマークは、次の方法でも表示できます。
- 右上隅の省略記号をクリックして、 ブックマーク.
- Google Chrome で作成されたすべてのブックマークのリストがすぐに表示されます。
作成したブックマークを開く方法は?
作成したブックマークを開くのは簡単です。目的のブックマークを見つけてクリックすると、ほぼ瞬時にブラウザーが目的の Web サイトを開きます。
ブックマークを閉じても、Google Chrome のブックマークからは消えません。 ブックマークを自分で削除するまで、いつでも簡単に開くことができます。
ブックマークを編集および削除するにはどうすればよいですか?
不要なブックマークを削除したい場合は、そのブックマークをクリックして選択します 削除. ブックマークが Google Chrome から削除されます。 上記の方法を使用して、いつでも目的のサイトへのブックマークを作成できます。
ブックマーク パネル自体を編集することもできます。 前の段落で説明した方法を使用して、ブックマークを削除することもできます。
ただし、ブックマーク パネルにブックマークを表示する場合は、ブックマークのリストでブックマークを見つけ、マウスの左ボタンまたはタッチパッドを押したまま、ブックマークをブックマーク パネルの目的の場所に移動します。 ただし、この場合、ブックマークの つがブックマーク パネルから移動されますが、すべてのブックマークのリストには残ります。
ブックマーク自体を編集することもできます。 このため:
- それを右クリックし、ポップアップメニューで選択します 変化する.
- サイトの名前または必要な記事とその URL リンクが表示されます。 次に、サイトまたは記事の名前を自分の裁量で変更する必要があります。
- これで、ブックマークはより簡潔になり、おそらくあなただけが理解できるようになります。
これで、ブックマークを使用して目的のページを簡単かつ迅速に開く方法がわかりました。 したがって、Google Chrome でブラウジングする際により多くの利点が得られ、お気に入りのサイトを常に検索する必要がなくなります。
また読む: