
ビジネス会議、面接、講義、授業は引き続きオンラインで積極的に行われています。 本格的な侵入が始まり、顧客とのコミュニケーションや従業員との交流にリモート形式の会議を利用する企業が増えている。 教育プロセスもオンラインで行われることがよくあります。 オンライン会議を行うための最も人気のあるツールの つは、Google Meet サービスです。 なぜ人気があるのか、どんな特徴があるのか見てみましょう グーグルの神話 間違いなく役に立ちます。
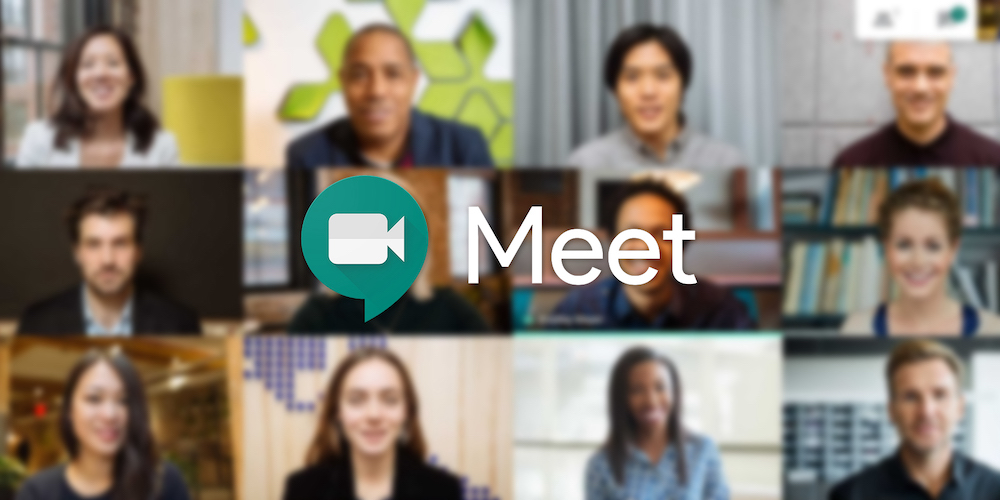
Google Meetのメリット
Google は、エンタープライズ レベルのビデオ会議を誰でも利用できるようにしたいと考えていました。 そして彼女は成功した。 「Google Meet」サービスにより、Googleアカウントを持っていれば誰でもオンライン会議を開催できます。 自分のアカウントを持っていなくてもカンファレンスに参加できます。 受信したリンクをクリックするだけです。
Google Meet の主な利点は次のとおりです。
- 幅広い機能を備えた無料版。 基本オプションは、最大 100 人の参加者が参加するオンライン会議を開催するのに十分です。 セッションの最長時間は 60 分までです。
- 拡張された機能リストを備えたビジネス バージョン。 会議には最大 500 人が参加できます。 100 つのドメインで 000 人の視聴者にブロードキャストすることも可能です。
- オンライン会議を開催する簡単なプロセス。 便宜上、Google カレンダーを使用してカンファレンスを事前にスケジュールすることができます。 参加者に招待状をすぐに送信することも、都合のよいときに送信することもできます。
- PCやスマートフォンからオンライン会議に参加可能。 PC を使用している場合は、ブラウザでリンクを開くだけで会議に参加できます。 スマートフォンでサービスを便利にご利用いただくには、アプリのインストールが必要です。
Google Meet は、オンライン会議をより効率的、便利、効果的にするための多くの機能を提供します。 主なものを考えてみましょう。
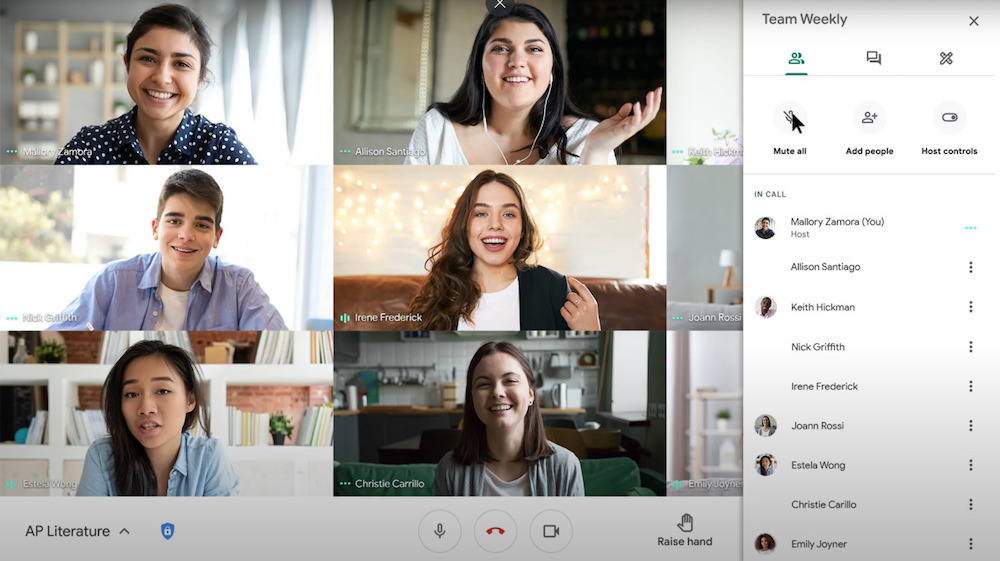
プレゼンテーション画面デモ
PCやスマートフォンの画面全体を表示したり、必要なアプリケーションのみを表示したりできる機能です。 遠隔学習、クライアントへの製品プレゼンテーション、遠隔地の従業員とのプロジェクトでの共同作業、または会議中に役立ちます。
Google ツールは、有益なプレゼンテーションの作成に役立ちます。 Google プレゼンテーション サービスを使用すると、テンプレート、配色、スライド構造、およびそのコンテンツを柔軟にカスタマイズできます。
プレゼンテーションを最大限に活用するためのヒントをいくつか紹介します。
- グラフやチャートを使用して、数値や事実を視覚的に表示します。
- イラスト、図面、図表を追加して情報を視覚化します。
- マウス カーソルを使用して重要なポイントを強調します (画面デモ中はレーザー ポインターとして機能します)。
- プロモーション プレゼンテーションでの質疑応答の形式などを通じて、聴衆と対話することを忘れないでください。
画面を表示するオプションは、プレゼンテーション中だけでなく、ドキュメントの共同作業にも役立ちます。
会議のレイアウトをカスタマイズする
Google Meet は、会議の参加者が現在議論されている関連コンテンツを確認できるように、画面上のウィンドウを自動的に配置します。 必要に応じて、ウィンドウの位置を変更できます。
Google Meet ではいくつかのレイアウトを使用できます。 たとえば、参加者全員のモザイク画像、スクリーンブロードキャスト、または発言者のビデオなどです。
会議を記録する
これは、会議全体または会議の特定の部分だけを記録できる非常に便利なオプションです。 デモンストレーションされた資料をもう一度見たり、参加できなかった従業員に見せたりする予定がある場合、記録が必要になります。 ほとんどの場合、ユーザーは繰り返し視聴するために教育セッション、トレーニング、または講義を録画します。 会議の主催者は、参加者全員または一部の参加者のみの録画機能をオフにすることができます。
会議中にメッセージを交換する
PC とスマートフォンの両方でオンライン会議の他の参加者にメッセージを送信できます。 チャットでは、テキスト メッセージ、リンク、さまざまなファイルを共有できます。 メッセージは会議が終了するまで利用できます。 会議が録画される場合は、メッセージも保存されます。
会議の主催者は、必要に応じてこの機能を無効にすることができます。 その場合、参加者はメッセージを交換できなくなります。 また、一部のメンバーに対してのみこのオプションをブロックすることもできます。
自動字幕
文字起こしをオンにするには、画面上の つの点の形のアイコンをクリックし、対応するメニュー項目を選択するだけで十分です。 その後、Google 音声認識技術が起動し、画面にテキストが表示されます。
字幕機能が正しく動作するには、言語をすぐに正しく指定することが重要です。 これは、メニューの「字幕」セクションから行うことができます。 会議を録画していて、録画にも字幕を表示したい場合は、さらに録画機能を有効にする必要があります。
画面読み上げプログラム
この機能は、視覚に障害のある会議参加者や、スマートフォンを使用して会議に参加した人にも役立ちます。 スクリーン リーダーは通常、ドキュメントで共同作業するときに使用されます。
画面の個々の領域の拡大
プレゼンテーションやグラフの特定の部分を詳しく確認したいですか? 画面の特定の領域を拡大する組み込み機能がこれに役立ちます。 必要に応じて、画像のサイズを大きくするだけでなく、コントラストも大きくすることができます。
クリックして話す
デフォルトでは、会議中のマイクは常にオンまたは常にオフになります。 しかし、Google はスペースバーを押したままにしてマイクをオンにする機能も提供しています。 この機能は、ディスカッションに積極的に参加していて、対話者が聞く内容を正確に制御したい場合に役立ちます。
プレビュー画面
各会議参加者は、事前にカメラとマイクを設定することで会議の準備をすることができます。 画面プレビューのおかげで、他の会議参加者があなたをどのように見ているかを正確に理解できます。
画像を変更するには、「設定」に移動し、「カメラ」カテゴリと必要なパラメータを選択するだけで十分です。 直感的なインターフェイスのおかげで、すべてのユーザーがこれを問題なく行うことができます。