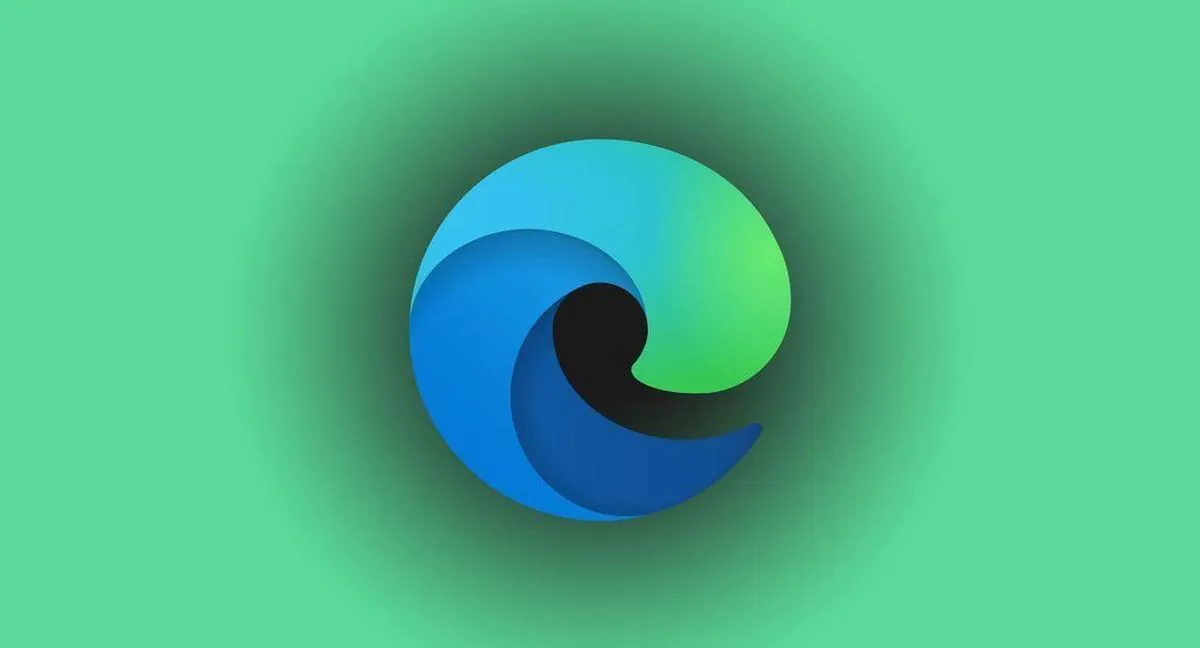
最新の更新プログラムの つに Windows 10、 会社 Microsoft 更新されたブラウザをオペレーティング システムに統合しました エッジ(Edge). 問題は、ユーザーにとってこのプログラムの必要性が大きな疑問符の下にあることです。 結局のところ、私たちの絶対多数は、Chrome、または少なくとも Firefox または Opera をうまく使用しています。
ただし、この事実にもかかわらず、T シャツは Windows ユーザーの Edge に非常に押し付けがましい方法で積極的に強要し続けており、これは時々煩わしいものです。
そしてもちろん、最高の伝統において Microsoft, 新しい Edge をアンインストールしたい場合、標準のアプリケーション マネージャーではこれを行うことはできません (ただし、ブラウザーの以前のバージョンは基本的な方法を使用して自由にアンインストールできました)。ただし、サードパーティのツールを使用せずに、数回クリックするだけでこの迷惑なプログラムを削除することは可能です。それでは、その方法を説明します。
サードパーティのアンインストーラ プログラムを使用して Edge を削除しないでください。システム エラーが大量に発生し、その結果、ユーザーが頭痛の種になる可能性があります。 あなたがコンピューターで行うすべてのことは、あなた自身の危険とリスクで行われます.サイト編集者はあなたの行動に責任を負いません.
Edge、カメラ、アラームと時計、Cortana、連絡先、マップ、電話、ヘルプ、写真などの多くの組み込みアプリは、オペレーティング システムの他の部分が依存しているため、GUI から削除できません。インストールされている外部プログラムを含む可能性があります Microsoft。このステートメントは、特に Edge ブラウザに当てはまります。確かに、Windows 10 は現在も EdgeHTML レンダリング エンジンを使用しており、それが外部アプリに提供されていますが、システムは近い将来 Chromium に移行するはずです。
Edge ブラウザを削除すると、Web リクエストに依存する一部の Windows インターフェイスとアプリケーションが動作しなくなる可能性があります。 Microsoft Windows には、他のブラウザやアプリケーションをダウンロードしてデフォルトで使用するように設定するための使いやすいメカニズムが含まれていることに注意してください。したがって、いつでも、たとえば Chrome や Firefox をデフォルトのブラウザとして使用できます。 Edge アイコンが気になる場合は、対応するプログラムをアンインストールしない限り非表示にすることができます。
Edge ブラウザーは、Windows Update Center を通じて更新されるようになりました。 ほとんどの場合、この更新プログラムは毎月の累積的な更新プログラムの一部です。 したがって、パッチをインストールすると、「死のブルースクリーン」まで、何らかの問題が発生する可能性があります。 これは、更新プログラムのインストールまたは Windows 10 の整合性に影響を与える可能性があります。
C: \ プログラム ファイル (x86) \Microsoft\エッジ\アプリケーション
C: \ プログラム ファイル (x86) \Microsoft\Edge\アプリケーション\84.0.522.52\インストーラー
3. [スタート] メニューからコマンド ラインを開きます 管理者名.
これを行うには、Windows ボタンを右クリックして Windows PowerShell (管理者) を起動し、そこで次の つのコマンドを入力します。
cd コピーされたフォルダーへのパス setup.exe --uninstall --system-level --verbose-logging --force-uninstall
4. Enter キーを押します。
5. その後、PC を再起動すると、迷惑な Edge が正常に破壊されたことがわかりました。
これで私たちの指示は終わりです。 良い気分で、またウェブサイトでお会いしましょう!
コメントを表示
動作しません - Program Files フォルダーに移動できません (x86)
x86 : 「x86」という用語は、コマンドレット、関数、スクリプト ファイル、または操作可能なプログラムの名前として認識されません。 チェックしてください
名前のスペル、またはパスが含まれている場合は、パスが正しいことを確認して、再試行してください。
1のCHAR:22ラインで
+ cd C:\Program files (x86)...
+ ~~~
+ カテゴリ情報 : ObjectNotFound: (x86:String) []、CommandNotFoundException
+ FullyQualifiedErrorId:CommandNotFoundException