現代の子どもたちは、前世紀の子どもたちだけでなく、過去 10 年間の子どもたちとも大きく異なります。彼らは新たな興味や優先事項を持っています。現在、若い世代は外出することが少なくなり、実生活での仲間とのコミュニケーションが少なくなり、仮想の友人を好むようになりました。お母さんたちのいつもの感嘆の声:「また外に出るの?!」 「またインターネットに座っているのか!」という感情と憤りに取って代わられたのです。これらは当時の現実であり、当然のこととして考慮しなければならないことを理解する価値があります。インターネットはますます私たちの生活に侵入しています。また、子供たちは非常に早い年齢で彼を知り始めることがあるため、現時点では親のコントロールが非常に重要です。お子様は現実世界だけでなく仮想世界でも保護が必要です。

内容:
- ペアレンタルコントロール機能
- Windows 10でペアレンタルコントロール設定を使用したアカウントを作成する
- 管理者ですか、それとも標準ユーザーですか?
- パラメータの設定 ペアレンタルコントロール
- Windows Defender のペアレンタルコントロール
- お子様のアカウントを削除する
- Windows 10のペアレンタルコントロールの実際の運用
仮想空間はエキサイティングな世界であり、その可能性は無限です。インターネットは火と同じように、利益をもたらすこともありますが、問題やトラブルを引き起こすこともあります。それには多くの危険が含まれており、洗練されていない子供は簡単にだまされる可能性があり、通常の通信の助けを借りても、インターネットを通じて信頼を得るのは簡単です。原則として、これはサイバー犯罪者が使用するものです。若いユーザーを潜在的な危害から守るためには、彼がサイバー空間を使い始める前に詳細な指導を行う必要があります。文明の恩恵を適切に利用すること、ネットワーク内で注意深く注意深く行動すること、安易な利益の誘惑に負けないことを彼に教えることが重要です。
会社 Microsoft 私たちはインターネット上での子供たちの安全を常に気にかけていました。このために、システムにはペアレントコントロール機能があります。今日は、それを設定して効果的に使用し、それによって子供たちをインターネット上の危険から守る方法を説明します。
ペアレンタルコントロール機能
このソフトウェア コンポーネントの助けを借りて、子供はコンピュータとインターネットをより安全に使用できるようになります。ペアレンタルコントロールにより、保護者は次の機能にアクセスできるようになります。
- 子どもが行った行動の監視。
- 年齢に応じたゲームをダウンロードしてインストールできます。
- ブラウザの使用状況を監視し、訪問したWebサイトの履歴を保存します。
- お子様のデバイス上での作業時間を制限します。
このソフトウェア コンポーネントの追加機能は、更新後の Windows 10 に表示されました。彼らの助けを借りて、Windows オンライン ストアでのアプリケーションやゲームの購入を、次の つの年齢カテゴリに応じて制御できます。
あらゆる年齢向け。
- 6歳。
- 12歳
- 16歳。
- 18歳。
今日は、Windows 10 でペアレンタルコントロールを設定して使用する方法について詳しく説明したいと思います。
Windows 10でペアレンタルコントロール設定を使用したアカウントを作成する
アカウントを作成しないと、ペアレンタルコントロール機能を使用できません。 Microsoft 子供のために残念ながら、他のアカウントではこれを行うことはできません。お子様のアカウントを作成するには、[設定]セクションを開く必要があります アカウント、 [家族とその他のユーザー] タブで、[家族メンバーを追加] リンクをクリックします。
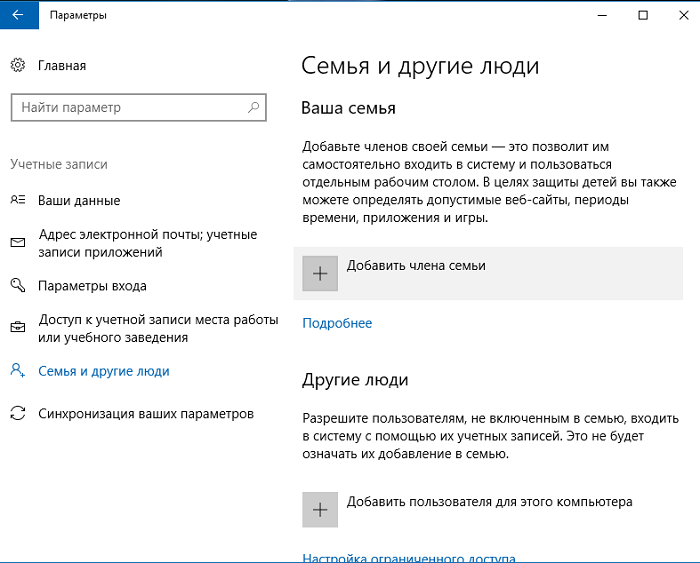
ダイアログ ボックスで、[お子様のアカウントを追加する] オプションを選択し、お子様がすでにアカウントを持っている場合は、有効なアカウントを入力します。
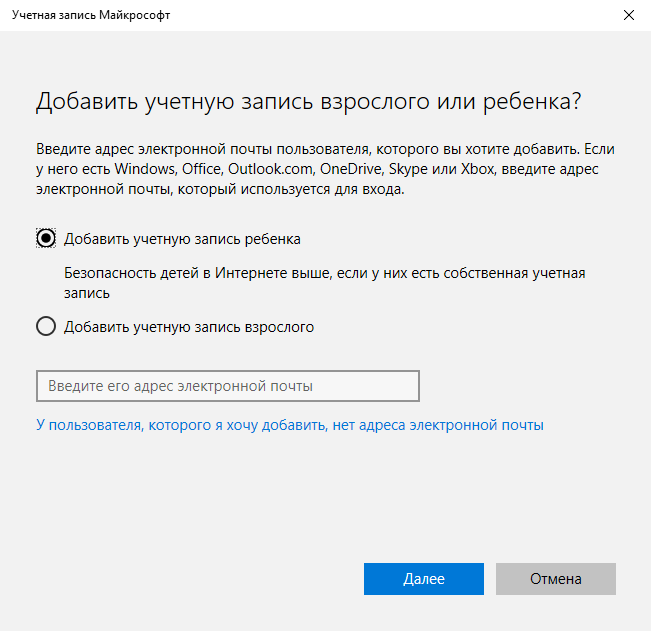
お子様がアカウントを持っていない場合 Microsoft、その後、システムは自然にそれを作成することを提案します。ある程度の時間がかかり、ある程度の知識とスキルが必要になります。システム自体のプロンプトに従うだけで、数分でタスクに対処できるようになります。アカウントのパスワードは忘れないでください。忘れないと、後でシステムにログインするときに役立ちます。
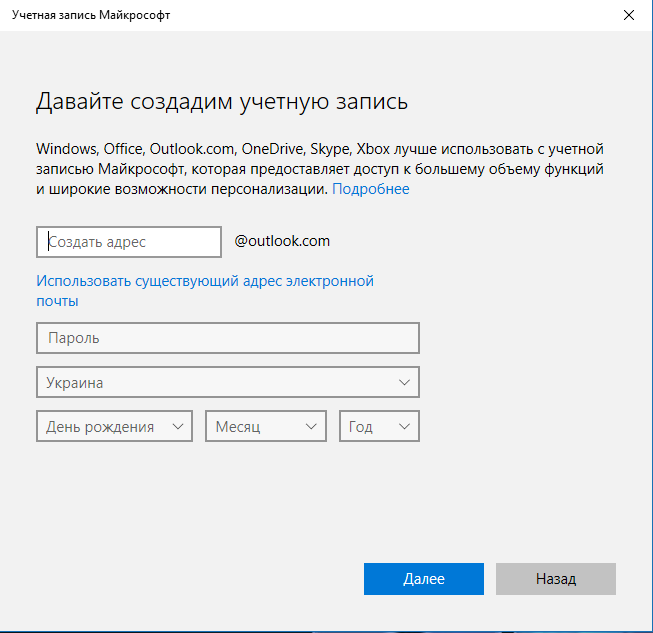
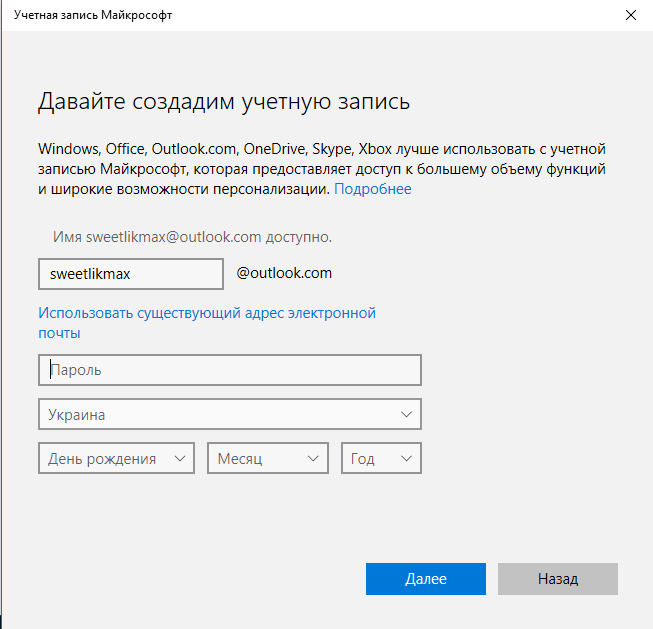
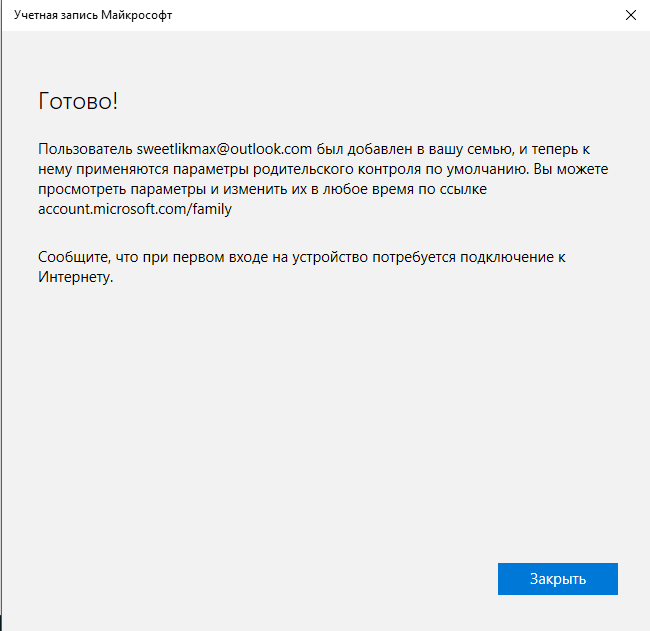
最も興味深いのは、子供の年齢が 8 歳未満の場合、システムはこのアカウントのセキュリティ対策を強化した設定をすぐに設定することです。 8 歳以上の場合は、保護者がすべての設定を自分で行う必要があります。内容については後ほど詳しくお話します。断言しますが、これには超自然的なことや複雑なことは何もありません。
管理者ですか、それとも標準ユーザーですか?
お子様のアカウントを作成してアカウントのリストに入力すると、システムに参加する権利を持つ家族メンバーに自動的に追加されます。
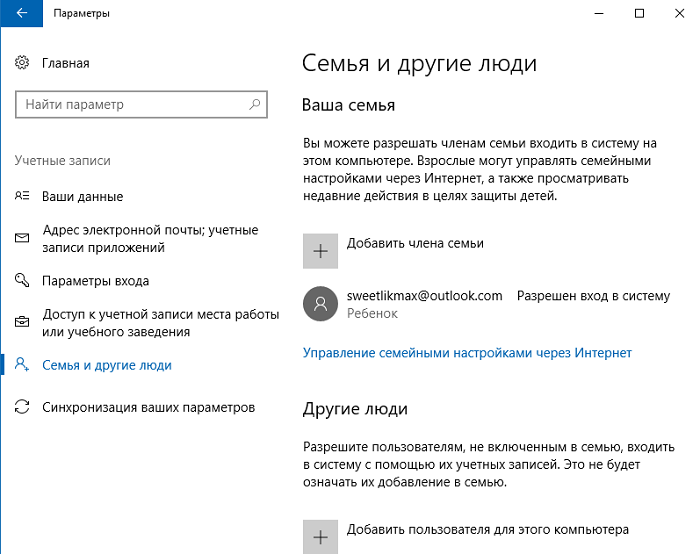
これで、お子様がログインできる新しいアカウントがコンピューターに表示されました。ただし、あなたが保護者であり、Windows 10 でペアレンタルコントロールを設定している場合は、最初のログインを自分で実行することをお勧めします ([スタート] - ユーザーの名前をクリック)。 、新しいユーザーの追加設定として (ペアレンタルコントロールとは関係なく、Windows 10 自体のレベルで) 加えて、最初のログイン時に、「大人のファミリーメンバーはあなたの行動のレポートを表示できます」という通知が表示されます。
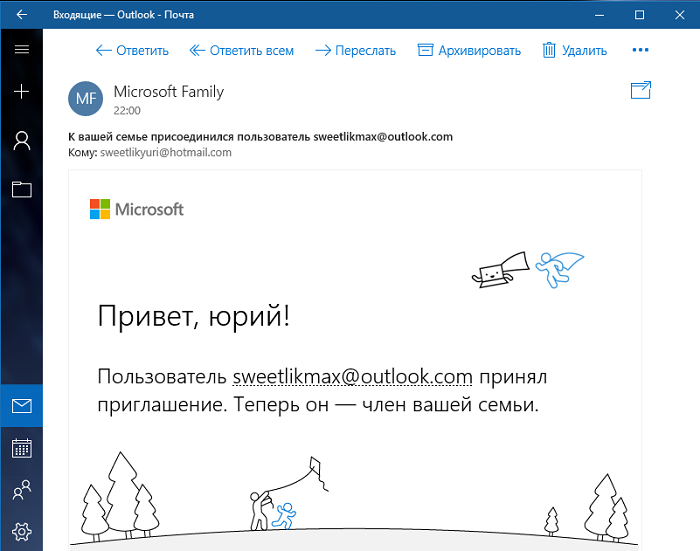
また、家族の若いメンバーの権利を少し調整し、彼の権利を標準ユーザーとしてのみ制限することをお勧めします。それはすべて、子供に管理者権限を与えると、子供はネットワーク上での行動に対する制限をすべて解除できるからです。そして、彼はすべての制限を取り除くことができ、あなたは間違いなく「ペアレントコントロール」を達成することはありません。
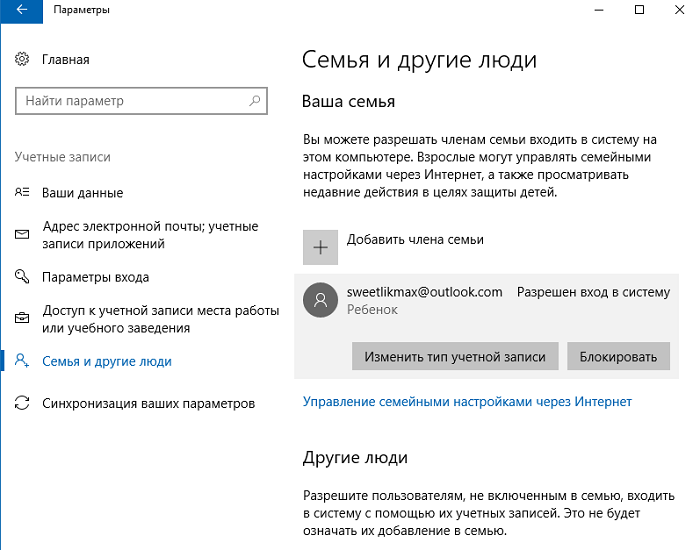
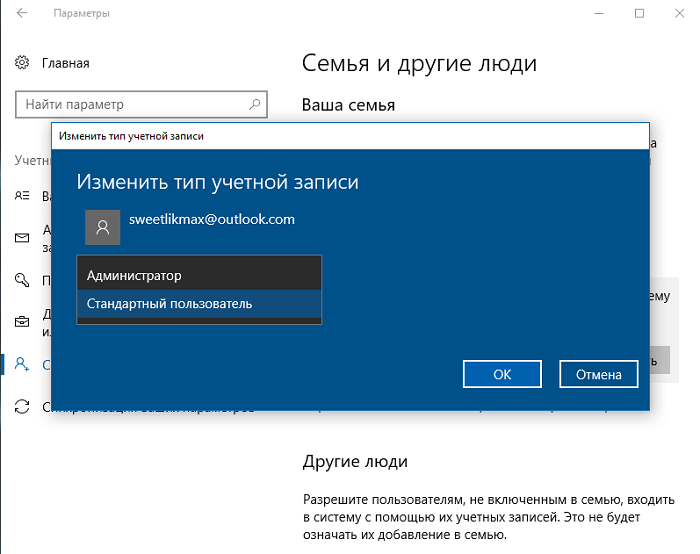
ペアレンタルコントロールパラメータの設定
お子様のアカウントを作成し、デバイスのユーザーに追加したら、「ペアレンタルコントロール」機能の設定に進みましょう。大人のファミリー メンバーは、[インターネット経由でファミリー設定を管理する] リンクを使用する必要があります。
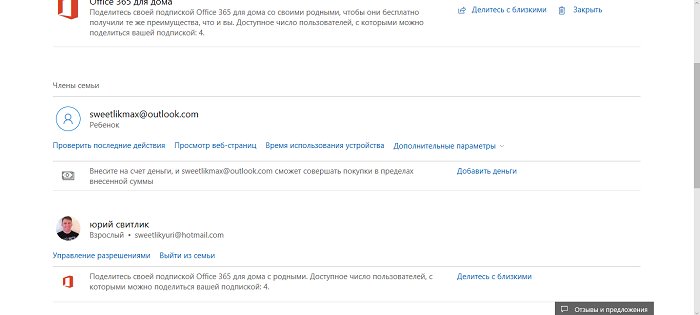
このリンクは、クリックするとすぐにデフォルトのブラウザで自動的に開きます。このページで、お子様のアカウントを選択して、インターネット上でのお子様の行動を監視および制御する機能を設定します。子供の行動を制御したり、子供がどのようなゲームをプレイしたのか、ゲームリソースにどれだけの時間を費やしたか、いつどこで購入したかを確認したり、購入を完全に禁止したり、クレジットカードでの支払いをブロックしたりすることもできます。各サブセクションについて詳しく説明します。
最近の活動
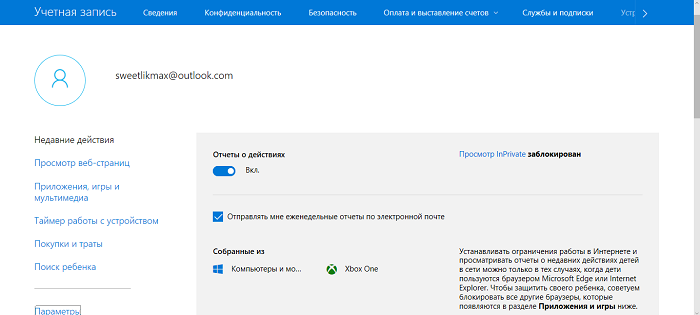
このセクションでは、お子様のインターネット上での活動を追跡し、どのサイトにアクセスしたか、何を閲覧したか、またコンピューターに費やした合計時間を知ることができます。当然のことながら、お子さんは「少ししか遊んでいない、そうやってレッスンをしてきた」などと嘘をつくことはできなくなります。
必ず「アクティビティ レポートを有効にする」オプションを有効にしてください。そうしないと、お子様がシークレット モードでネットワークにアクセスできてしまいます。それはすべて、子供が匿名でサイトを閲覧したり、ゲーム リソースにアクセスしたりできる InPrivate モードを有効にすることができるからです。同時に、サイトは開いているページに関する情報を保存しないため、これは表示されません。簡単に言えば、訪問履歴は保存されないため、お子様がどのサイトにアクセスしたかを知ることはできません。 8 歳未満の子供は、このモードを自動的にオンにすることはできません。
Web ページを閲覧する
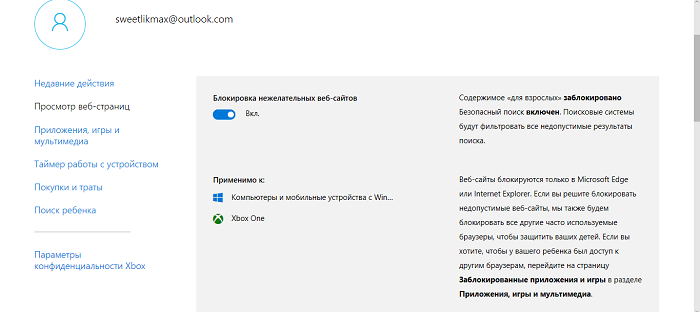
このセクションは最も重要なセクションの 1 つであり、ブロックされたサイトまたはそのサイトの使用を許可したり、リストに追加したりすることができます。すべてが非常にシンプルかつ明確です。すべての成人向けサイト、および暴力や残虐なシーンのあるサイトが自動的にブロックされるため、「迷惑な Web サイトをブロックする」オプションのスライダーをオンにする価値があります。間違いなく、ほとんどの親はそのようなブロックに満足するでしょう。すべての設定は標準ブラウザでのみ機能するように制限されていることに注意してください。 Microsoft。したがって、お子様のアカウントに対してサードパーティのブラウザーの機能をブロックするための追加の作業を行う必要があります。
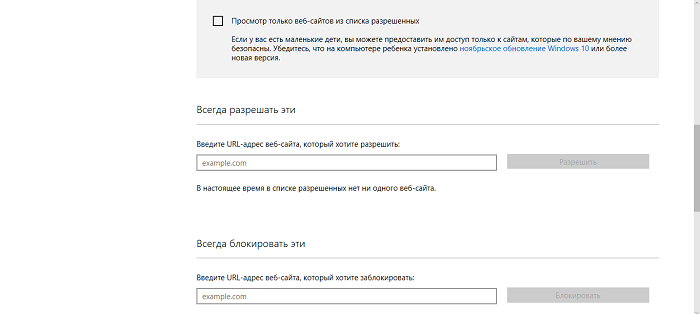
以下にこのセクションの主な設定を示します。 「許可された Web サイトのみを表示する」オプションにチェックを入れて、お子様が保護者が許可したサイトのみにアクセスできるようにすることをお勧めします。これで、お子様が特定の映画や漫画を見たいと思った場合、視聴を許可されているサイトのみがリストに表示されます。信じてください。デバイスが不要なウイルスやトロイの木馬をダウンロードするのを防ぐことができます。非常に多くの場合、子供向けの映画、漫画、ゲームを含むサイトを装って、望ましくないソフトウェア、つまりウイルスを配布するリソースが存在する可能性があります。
別のリストを使用して特定のサイトやソーシャル ネットワークをブロックするオプションが追加されました。息子が特定のサイトにアクセスできないように、リソースのアドレスを入力するだけで十分です。多くの人が、子供がサービスを通じてゲームをするのにあまりにも多くの時間を費やしていると不満を抱いています。 Steam、そして学校からまっすぐ帰った後、彼は授業をしません。したがって、あなたが家にいない間は彼のプレイを停止し、必要に応じて、ブロックされたサイトのリストからゲームリソースを削除して、再度許可します。教育目的であれば、いつ、どのくらいの時間プレイするかはあなたが決めるので、それ自体の効果があります。
アプリケーション、ゲーム、マルチメディア
「アプリケーション、ゲーム、マルチメディア」セクションは、親が子供が何をプレイしているかを管理し、子供に許可されている映画、シリーズ、漫画を監視するのに役立ちます。成人向けの映画やゲームは、あなたの息子や娘に対して自動的に禁止されます。これはほとんどの親にとって喜ばしいことだと思います。
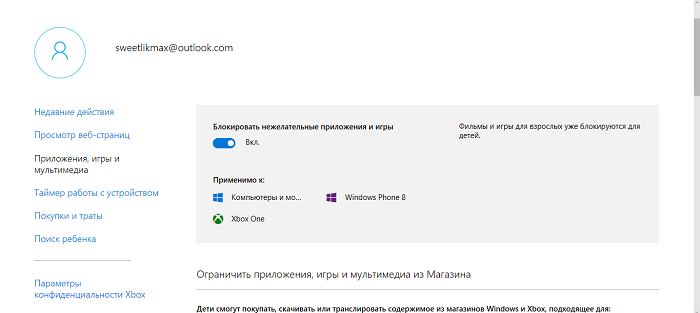
また、ストアからダウンロードするアプリケーションやゲームの年齢制限を保護者が決定することもできます。これを行うには、子供の年齢を選択するだけで十分で、システムは自動的に年齢制限を設定します。
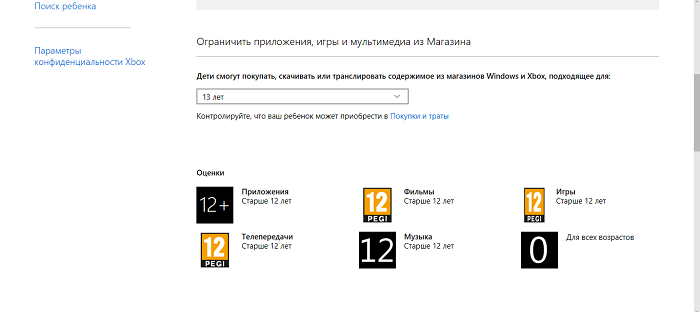
このセクションで最も興味深いのは一番下の部分です。上で、サイトとリソースに対するすべての制限は、会社の標準ブラウザにのみ適用されると書きました。 Microsoft。したがって、ここでは、ほぼすべての既知のブラウザが、お子様に対してブロックされるアプリケーションとゲームのリストにすでに含まれていることがわかります。
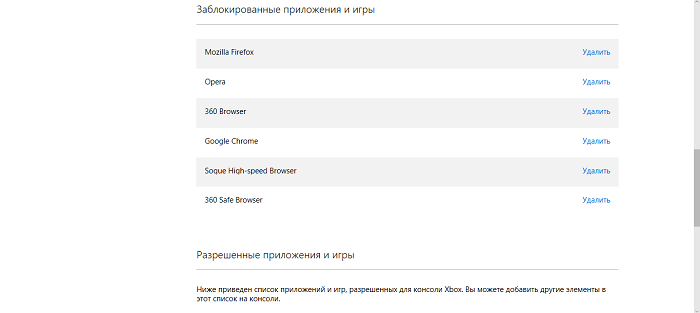
特定のブラウザまたはアプリケーションが使用に非常に必要であると思われる場合は、このリストから削除してください。子供は自分のエゴを自分が適切だと思うように使うことができるようになります。ただし、選択したブラウザで禁止されているコンテンツをブロックする必要があります。それが価値があるかどうかを決めることができるのはあなただけです。
機器動作タイマー
ほとんどの親は、子供がコンピューターに費やす時間の問題に直面したことがあります。インターネット上では、デバイスに固有のタイマーを設定するサードパーティ プログラムが見つかります。保護者の中には、以前にそのようなプログラムをインストールしたことがある方や、現在使用している方もいると思います。
あなたを喜ばせたいのですが、そのようなプログラムの必要性は完全に消えました。 [デバイス タイマー] セクションに移動するだけで十分です。ここでは、コンピューターだけでなく、XBox ゲーム コンソール (お持ちの場合) でお子様の滞在時間を設定することもできます。
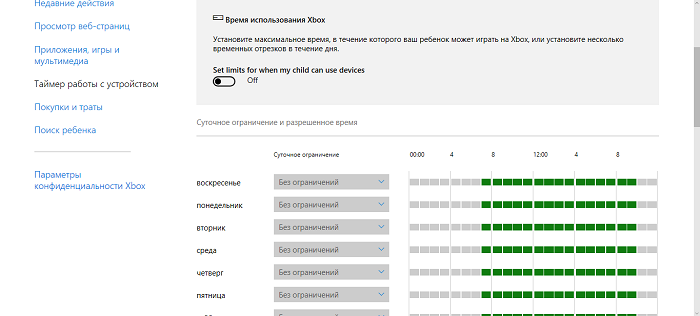
「コンピュータの使用時間」の項の例を使用してその方法を説明します。まず第一に、作業制限を設定できる機能を有効にする必要があります。これを行うには、スライダーを使用してオプションをアクティブにします 子供が devi を使用できる時間の制限を設定するces (子供がデバイスを使用できる時間に制限を設定します)。
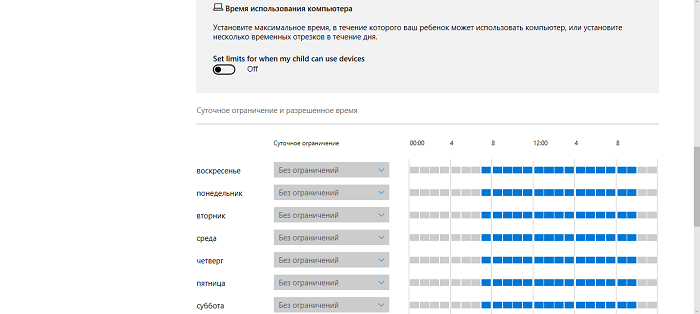
曜日ごとに必要な PC 使用制限を独自に決定する機会がすぐに得られます。曜日ごとに一定の時間が設定されており、子供は自分の都合の良い時間に使用できますが、たとえば、設定された時間より早くなったり遅くなったりすることはできません。罰として、コンピュータを 1 日ブロックすることができます。今、この方法では、子供が一定のレベルに達していないとボーナスを失う可能性があるという母親と父親の怒りの叫びを聞いています。お子様は親にコンピューターを使用する追加の時間を求めることができるため、これについて心配する必要はありません。時間が経過したことを示すメッセージが画面に表示されるとすぐに、同じメッセージ内の [追加時間を取得する] ボタンを使用できるようになります。
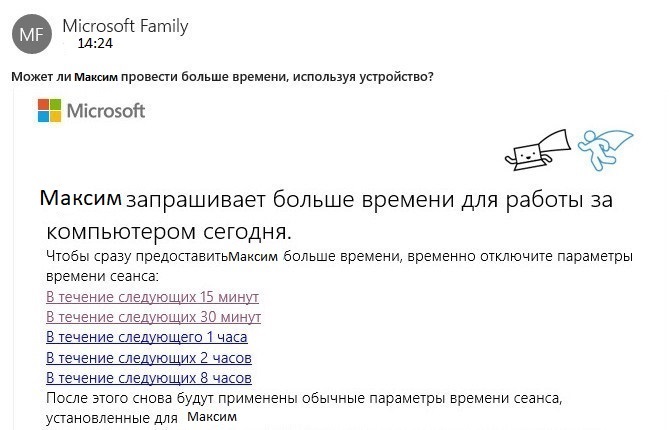
コンピュータに向かう時間を延長するよう求める手紙が保護者に送信されます。お父さんまたはお母さんは、適切なリンクを選択することで、若者がゲームにどれだけ多くの時間を追加できるかを自分で決定します。システムが自動的に時間を追加し、子供はゲームを終了したり、友達とチャットしたりできるようになります。
購入と経費
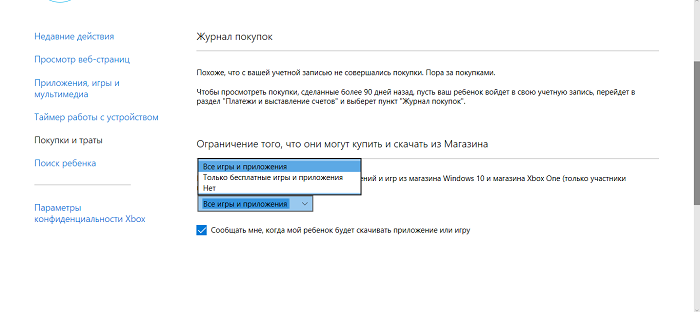
今日では、ほとんどすべてのものをオンラインストアで購入できるという事実に驚かれることはありません。一度でもインターネットで何かを購入しない人はいないでしょう。ゲーム リソースでも、特定のレベルを突破したり、戦闘に勝利したりするのに役立つ、ゲームへのさまざまな追加アイテムを購入できます。これにはクレジットカードによる現金リソースが必要です。詐欺師はこのことをよく知っています。あなたの子供にはあなたの人生経験がないので、彼らの格好の餌食になる可能性があります。
しかし、すべてが失われたわけではありません。 「購入と支出」セクションで、親が子供が何を買うかを管理できるようになりました。また、お金を節約したり管理したりするために、ストアからどのアプリやゲームをダウンロードできるかを設定することもできます。そして、金銭的な支出に関連する問題では、ペアレントコントロールが非常に重要です。
子どもの捜索
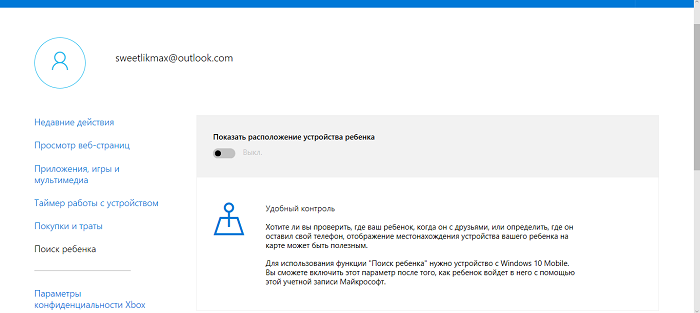
このセクションは、Windows 10 で位置情報機能を備えたポータブル デバイス (スマートフォン、タブレット、一部のラップトップ モデル) を使用するときに、お子様の位置を見つけるために使用されます。お子様の位置を確認できるだけでなく、スマートフォンやタブレットが盗まれた場合でも、現在どこにあるかを確認することができます。お子様のデバイスで位置情報機能を永続的に有効にする必要があります。そうしないと、設定が機能しません。
Xbox のプライバシー設定
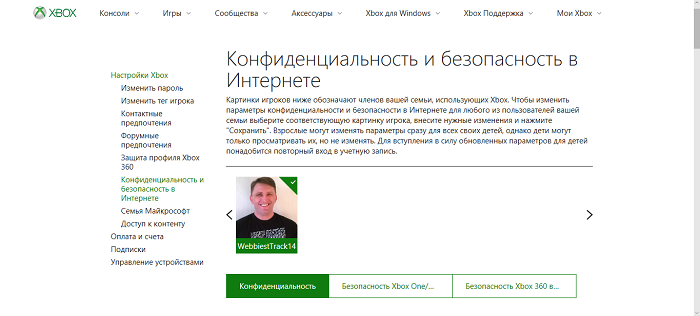
ゲーム機をお持ちの場合 Microsoft 携帯, 次のセクションでは、コンソールへの子供のアクセスを構成できます。ゲーム中にデバイス画面からビデオを録画または送信する機能などを構成することも必要です。親は子供のアカウントを監視し、どのゲームを無料で購入またはダウンロードしたかを確認できます。
何らかの操作を行うと、子供や青少年は自分のアカウントの Xbox ネットワーク セキュリティとプライバシーの設定を変更できなくなります。子供のアカウントのこれらの設定を (本体とネットワーク経由の両方から) 表示および変更できるのは、父親または別の大人の家族のみです。
Windows Defender のペアレンタルコントロール
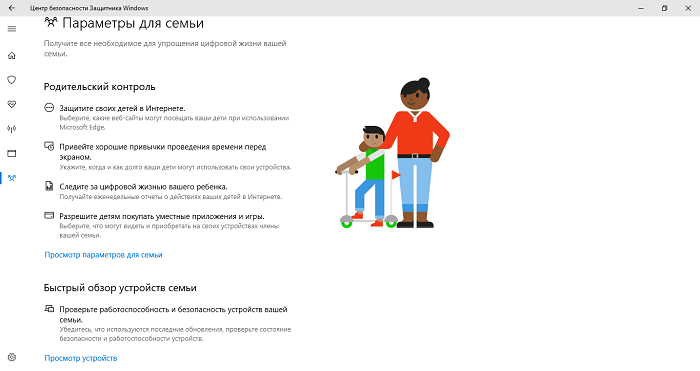
長い間、なぜ Windows Defender のウイルス対策設定に設定がないのか、保護者による制限機能の設定にアクセスできないのか理解できませんでした。前回のアップデートのリリース後にすべてが変更されました クリエイター10のWindows Update、これにより、ユーザーはこの機能にアクセスできるようになります。 Windows Defender セキュリティ センターには、「ファミリー設定」と呼ばれるセクション全体があり、設定にアクセスして Windows 10 のペアレンタル コントロール機能を表示できます。
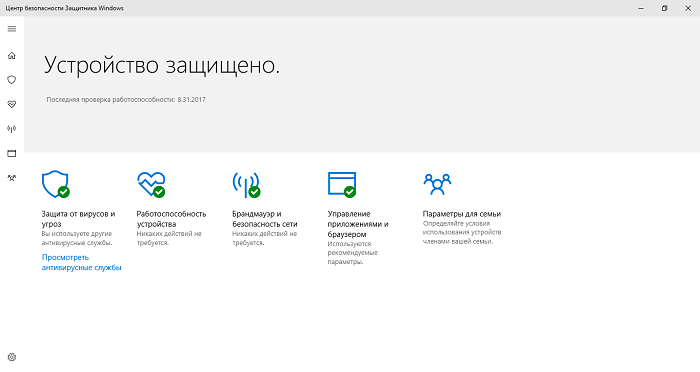
リンクをクリックしました 家族の設定を表示するをクリックすると、ファミリー セーフティ Web サイトに直接移動します。この機能を設定できるのと同じものです。もちろん、これにより、インターネット上でのお子様の活動を監視する作業が容易になります。
また、そのすぐ下の「家族のデバイスの概要」セクションでは、大人の家族が子供または別の家族のデバイスにアクセスできます。
お子様のアカウントを削除する
親がデスクトップコンピュータ、ラップトップ、またはタブレットから子供のアカウントを削除することにした場合は、「ファミリーセキュリティ」プログラムのWebサイトにアクセスする必要があります。ここにアクセスするには、[アカウント] セクションの [家族とその他のユーザー] のリンクをたどるか、Windows Defender の [ファミリー設定] からアクセスできます。お子様の目的のアカウントを見つけて、「追加パラメータ」リンクをクリックします。
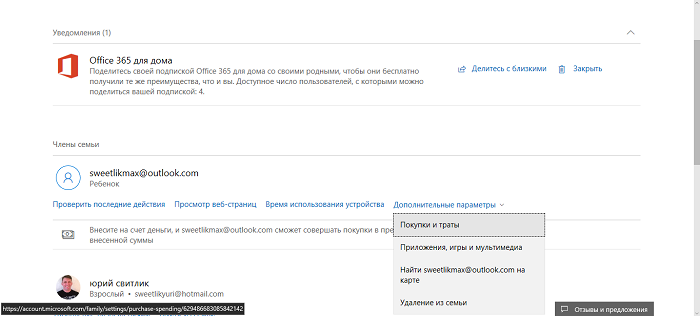
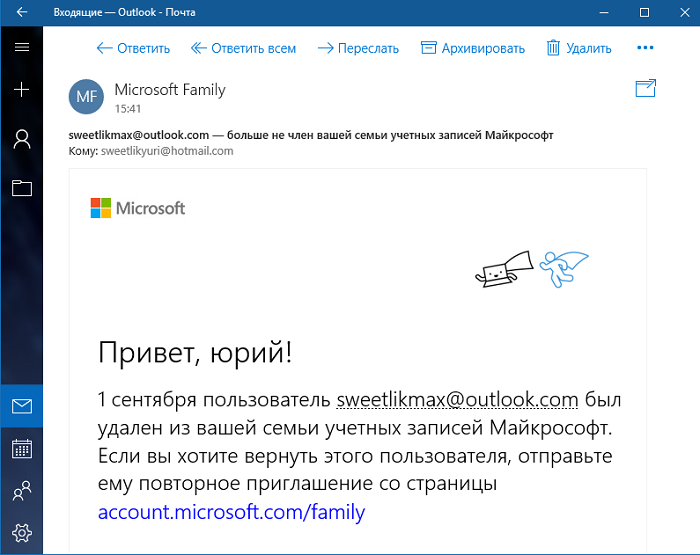
文字通り 1 分以内にアカウントが削除され、電子メールで通知されます。
Windows 10のペアレンタルコントロールの実際の運用
ペアレンタルコントロールの必要なパラメータの設定が完了したので、それがどのように機能するかを試してみることにしました。ここで、保護者がこの機能を使用する際に役立つ、最も興味深い注意事項をいくつか紹介します。
有害なコンテンツを含む望ましくないサイトが Internet Explorer のブラウザ設定によってブロックされたという事実には嬉しい驚きを感じました。 Microsoft 角。ただし、Google Chrome ブラウザやその他のブラウザでは、このコンテンツを簡単に開くことができます。したがって、他のブラウザでもこの機能の設定を検討する必要があります。サイトがブロックされたときに、子供が私にサイトへのアクセスを要求し、対応する要求を送信し、それが私のメールに送信されることがとても気に入りました。それは親にとってとても良いことです。依頼は遅れることが多いですが、それでも来ます。
最初の数日は、必要な設定がすべて事前に含まれていたにもかかわらず、子供が開いたサイトに関する必要な情報を取得できない理由がわかりませんでした。時間が経つにつれて、すべてが奇跡的にうまくいったため、失敗の本当の理由については推測することしかできません。子供が長時間滞在したサイト、またはより頻繁にアクセスしたサイトのみが表示されるという事実に備える必要があります。つまり、開発者はまだすべてを完全に検討しているわけではありません。
私は、一定期間内に子供がどのアプリケーションを実行していたのかに関する情報が、必ずしも時間通りに届くわけではないという事実に非常に不安を感じました。メッセージは数時間後に表示される場合もあれば、1 日後に表示される場合もあります。つまり、不要なプログラムをすぐにブロックすることはできず、デバイス上での起動に関するメッセージが表示された後にのみブロックできます。
子供が無料アプリケーションをダウンロードしたという情報はどこにも表示されませんでした。そして、無料購入の通知が届いているはずです。私がそれを知ったのは、プログラム自体を起動した後でした。
デバイスのパフォーマンスについてもう 1 つ指摘します。プロセッサーに関する不快な点に気づきました。子供がセッションを離れておらず、すぐにラップトップの前に座った場合、プロセッサの負荷が高くなり、デバイスの全体的なパフォーマンスに影響します。子供の作業セッションを完了する必要があります。これにより、多少の不都合が生じます。
Windows 10 の「ペアレンタル コントロール」機能の主な欠点は、上級のティーンエイジャーがインターネット上で設定をバイパスまたは無効にする方法を見つけることができることです。一部のサイトには、子供がそのような道を探すのに役立つ出版物が掲載されています。しかし、遅かれ早かれ欺瞞は明らかになるのであり、罰は避けられないということを子孫に思い出させてください。

たとえば、子供が管理者であり、自分のおもちゃを置いているなど、子供が自分のコンピュータを管理している場合、W10 に組み込まれているペアレンタル コントロールは役に立ちません。
この場合、カスペルスキー、サイバーマム、タイムボスプロなど、好きなペアレンタルコントロールを設定します。それらは数十個あります。幸運を!